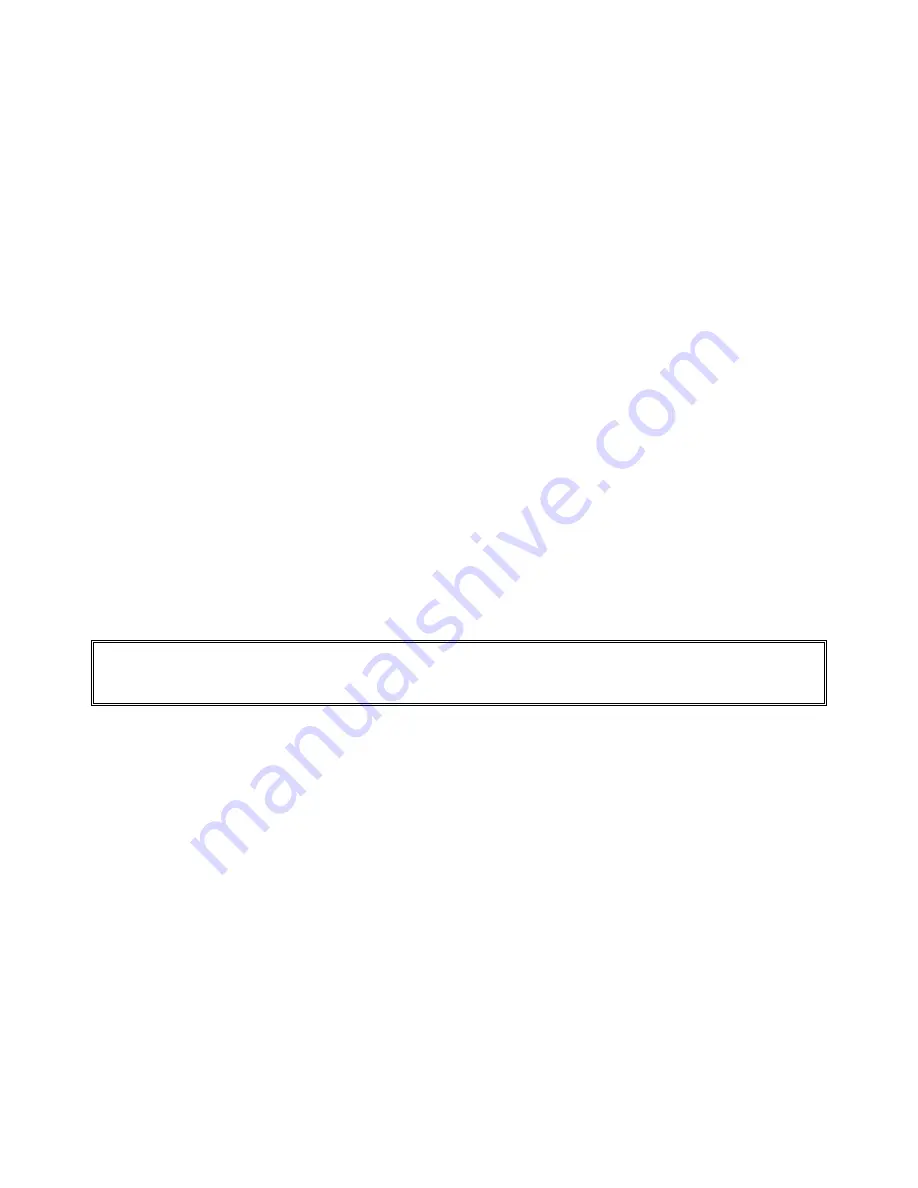
Signametrics
14
3.0 Getting Started
After unpacking the DMM, please inspect for any shipping damage that may have occurred, and report
any claims to your transportation carrier.
The package includes the Digital Multimeter; Installation CD, a Floppy Disk containing the calibration
and verification records, 6’ USB cable and Certificate of Calibration.
3.1 Setting the DMM
The DMM is provided with plug-and-play installation software, and does not require any switch settings,
or other adjustments prior to installation.
3.2 Installing the Software.
Before connecting the DMM Hardware, it is necessary to install the DMM software. Insert the
Signametrics Product Installation CD into your CD drive. A menu will appear automatically on most
computers. Otherwise, double-click on the autorun.exe file in the root directory of the Installation CD.
A menu will appear, allowing you to choose which Signametrics product to install. Select the product
you would like to install, "SMU2055/2060/2064 USB DMMs". A Software Setup Wizard will begin.
Follow the installation process, selecting which components you would like installed, and where they
should be installed. The Hardware Driver and the Front Panel are required components to run and test the
product. On the last page of the wizard, click Install.
After the software has been installed, The Signametrics USB Driver Wizard will appear. Click "next". A
windows message may appear asking if you are sure you wish to install this driver. Continue the
installation. Afterwards, you should now see a screen that indicates the drivers have been sucsessfully
installed on this computer.
3.3 Installing the DMM Module
Warning
To avoid shock hazard, install the DMM only into a personal computer that has its power line connector
connected to an AC receptacle with an Earth Safety ground.
Use extreme care when plugging the DMM module(s) into a USB port on your computer. Make sure no
cable is connected to the front panel of the DMM while you plug it into the USB port.
Connect the SMU2055/2060/2064 to one of the USB ports on your computer. On Windows 2000, XP, or
Vista a "Found New Hardware" Wizard dialog box should appear. On Windows 7, the drivers may
automatically be detected and installed without a Found New Hardware Wizard Appearing.
The Wizard asks "Can Windows connect to Windows Update to search for software?" Select "No, not
this time" and click on "Next". Select "Install the software automatically" and click on "Next". Windows
should be able to find the drivers automatically since they were copied to the system (section 3.2).
Windows may double check whether you want to install the software. If this is the case, click "Continue
Anyways". The Wizard should say "The wizard has finished installing software for: [multimeter product
name]". Click "Finish" to complete the installation.
3.4 Calibration File
The
SM60CAL.DAT
file supplied with your DMM has a unique calibration record for that DMM (See
"
Calibration
" at the end of this manual.). In most cases, the installation of the calibration file is handled
automatically by the DMM software.





























