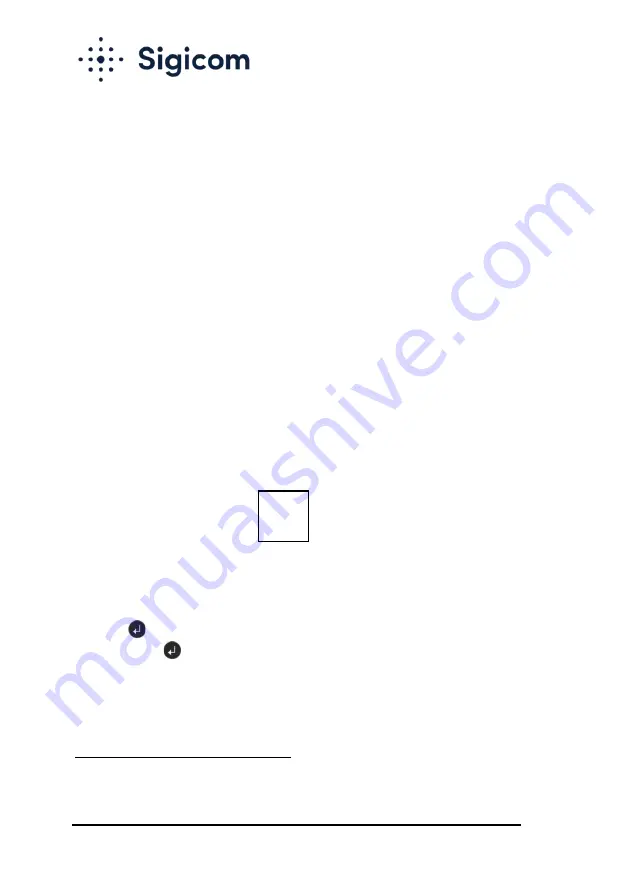
Copyright © Sigicom AB 2021
34
The upgrade sequence is indicated by the LED
6
flashing in RED (erasing)
→ BLUE (programming) → GREEN/RED (ok/fail).
An alternative way to upgrade FW to the latest version, without
connecting any USB-cable, is to:
1.
Set communication mode to Normal mode, see section 5.8.2.
2.
Stop monitoring.
3.
On the main screen, wait for the communication to finish,
indicated by “idle” displayed below the communication symbol.
This may take several minutes.
4.
In INFRA Net Hardware tab, select Special commands →
Remote Firmware Upgrade. Then select Manage changes →
Commit.
5.
On the C22 again: Perform a manual communication, see section
5.4.2.
6.
On the main screen, wait for the communication to finish, which
is indicated by “Idle” displayed below the communication
symbol in the display. It takes at least two minutes to upload the
FW files. When the FW files are downloaded this is indicated by
the following symbol
7
in the upper left corner.
This symbol was introduced in FW version 1.1.0.
7.
Set communication mode to Flight mode, see section 5.8.2.
8.
Go to the firmware upgrade menu screen:
→ Settings and actions → Firmware upgrade.
9.
Press
and wait for reboot. The C22 instrument will then
restart with the new firmware.
6
The LED is positioned just above the REC-key on the keypad.
7
Note! FW in green; if it is in yellow and without a frame the files are in downloading state.
FW






























