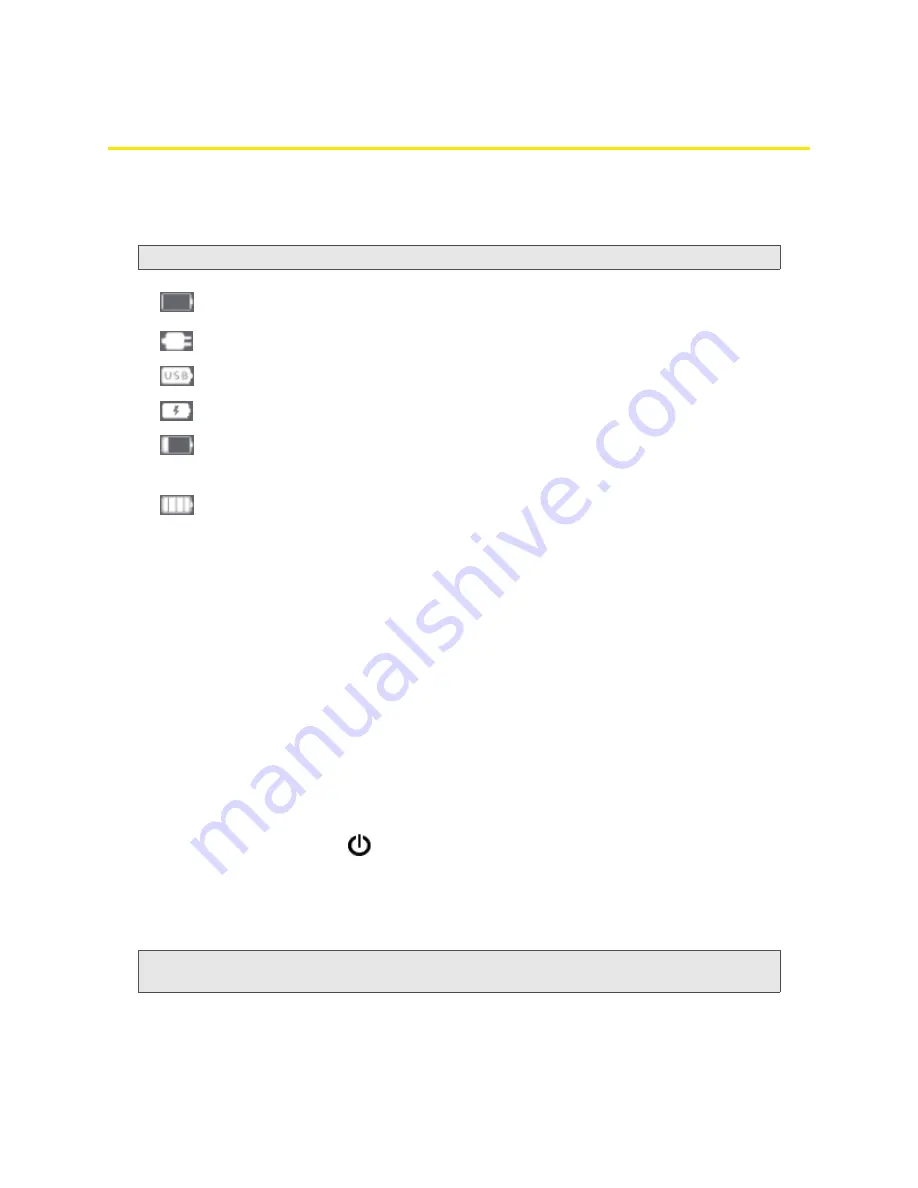
46 Using Your Device
Battery Information and Settings
The battery icon indicates the state of the battery of the device.
The text next to the icon displays additional information, for example, the charging status
(% remaining or % complete).
Tip:
You can also check the battery icon from the Home page, Mini Window, and device LCD.
Battery level is critical. Charge the device immediately. See “Charging the Device” on
page 11.
No battery; connected to an electrical outlet (through the AC charger).
Connected to USB. Battery is either charging, or is not inserted.
Charging through the AC charger.
Battery is low. Charge the device. See “Charging the Device” on page 11.
...
The more bars are shown, the more the battery is charged.
Battery is charged.
Click the icon to display the Battery Information and Settings window.
When you’re logged in, you can set the behavior for when the device is:
●
Battery or USB powered
. Choose one of the following:
䡲
Better battery life
— At the cost of shorter Wi-Fi range.
䡲
Longer Wi-Fi range
— At the cost of shorter battery life.
●
AC powered
. Choose one of the following:
䡲
Longer Wi-Fi range
䡲
Shorter Wi-Fi range
— You have a designated wireless area and you need to minimize the effect
of your network on other networks in the vicinity.
Standby (Low Power) Mode
When the device is in standby (low power) mode, the 3G/4G modem radios, the Wi-Fi radio, and the
LCD are off, and the power button
is flashing.
When you’re logged in, you can set how soon the device goes into standby mode when no Wi-Fi
users are connected to it (
Standby Timer
).
You can specify different settings for battery power and AC power.
Note:
This setting has no effect when the device is connected to a computer through the USB to Micro B
cable.
Содержание Overdrive
Страница 2: ...Document 2131237 Revision 2 ...
Страница 8: ......
Страница 9: ...Section 1 Getting Started ...
Страница 15: ...Section 2 Your Device ...
Страница 26: ......
Страница 27: ...Section 3 Setting up the Device ...
Страница 33: ...Section 4 Using Your Device ...
Страница 74: ...66 Using Your Device 4 Replace the battery compartment cover ...
Страница 75: ...Section 5 Settings ...
Страница 121: ...Section 6 Resources ...
Страница 138: ......
Страница 139: ...Section 7 Technical Specifications Safety Information and Regulatory Information ...
Страница 172: ...164 Index ...
















































