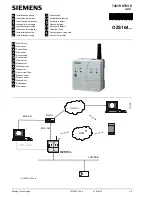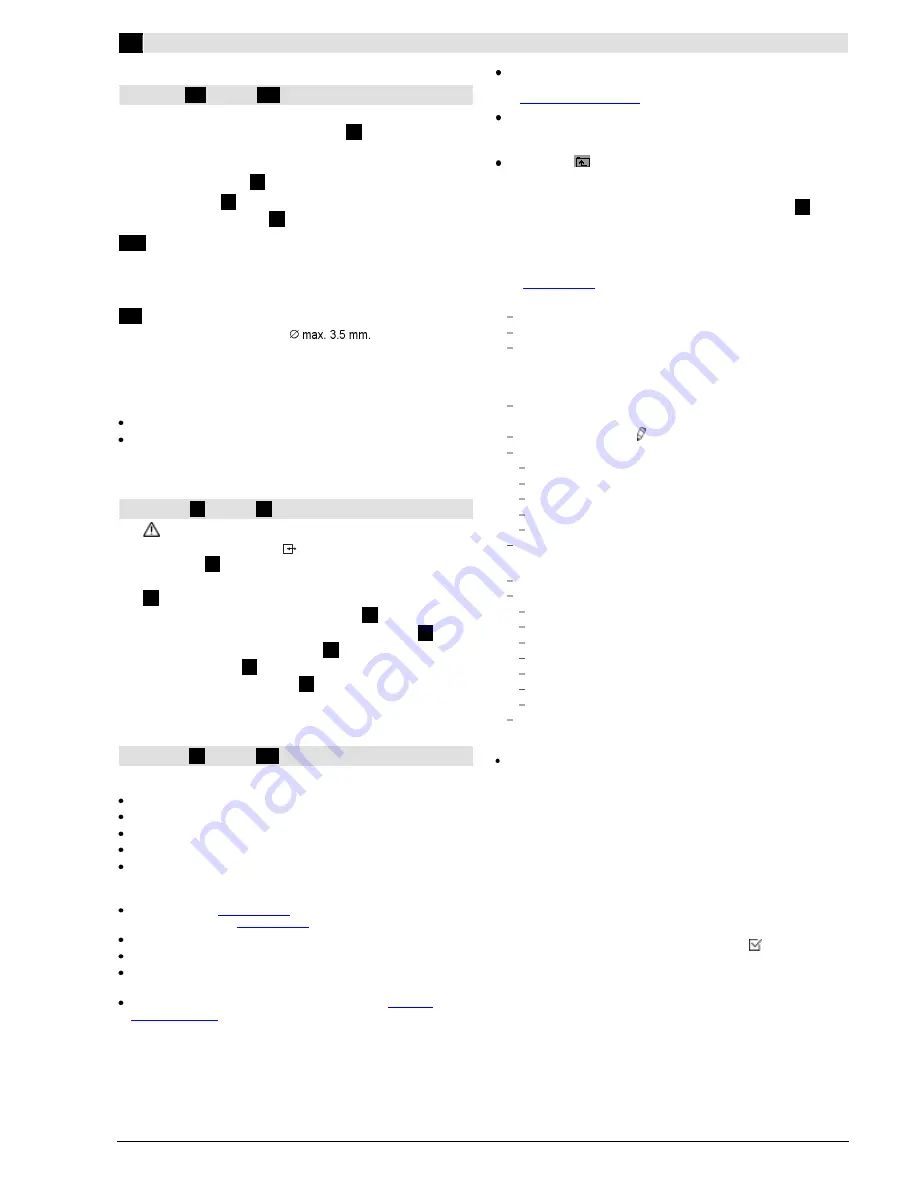
Building Technologies
74319 0703 0
G5711
21.01.2010
en 7 / 8
en
English
Mounting
see Figures
0*
through
3b
1.
(OZS164.23 only) Use a mobile phone to find a mounting location
where the radio signal is strong enough
0
2.
(OZS164.23 only) Screw-in antenna.
Find another mounting location or move the antenna if signal
strength is too weak
0
3.
Take off cover
1
4.
Insert cable tie for cable
2
3a
Standard mounting on standard rail TH 35-7.5
1.
Mount standard rails.
2.
Attach Web server to standard rails.
3.
Press until Web server clicks in place.
3b
Screw on mounting on a level wall
1.
Drill two holes for the screws
2.
Tighten Web server.
- Make sure the unit is flat (i.e. housing is not warped)
- See "Dimensions" for sizes.
Notes
See datasheet Q5711 for details on remote antennas.
Must be mounted vertically for >35 °C ambient temperature
(circulation through ventilation slots).
Wiring
See Figures
4
through
9
1.
Turn off bus device!
2.
Attach LPB/BSB cable to A
, terminal 2 (DB/CL+) and terminal
3 (MB/CL-)
4
3.
Connect potential-free contacts to D1, M, or D2, M as required
4
4.
Tighten cable tie and cut off the remainder
5
5.
(OZS164.23 only) insert SIM card in the SIM card slot
6
6.
Break out the notch from the cover
7
7.
Replace the cover
8
8.
Connect Web server to power
9
+
.
The Web server is operational, when the green ON LED is lit.
Commissioning
See Figures
9
through
11
Prerequisites
Web server is mounted, wired and has power.
The connected bus device is commissioned.
The bus device has a valid LPB/BSB address and is operational.
Bus power supply to the LPB/BSB bus is turned on.
Recommendation: The bus device is clock slave and set remotely.
Notes
IP address USB:
192.168.250.1
(cannot be changed).
IP address Ethernet:
192.168.251.1
(default value).
Commissioning with a PC and a web browser via the USB interface.
The RNDIS driver must be installed on the PC to connect via USB.
The RNDIS driver is automatically installed when connecting via
USB if the PC is connected to the Internet.
The RNDIS driver is supplied on the Web server at
http://<IP
address>/drivers/.
Additional information on commissioning is included in the detailed
Commissioning instructions C5711. It is stored on the Web server
at
http://<IP address>/doc/
.
Navigation: Primary navigation (horizontal menu), secondary
navigation (vertical menu) and path navigation (levels below the
primary menu).
Return: Click
or navigate via the path or primary navigation.
Preparation
1.
Plug in the supplied USB cable
on the Web server PC
9
.
The PC recognizes the Web server as a USB device.
Log onto Web server
2.
Start web browser. In the address line, enter the USB IP address
(
192.168.250.1
).
3.
Login
User name (User name): Administrator.
Password (Password): Password.
Click
[OK]
to finish.
Administer user accounts
4.
Edit administrator data:
Select "User accounts" (User accounts) from primary navigation
above.
Click red pencil symbol .
In the "Change user" (Change user) mask:
Password (Password)
Repeat password (Repeat password)
Description (optional) (Description (optional))
E-mail address (optional) (E-mail address (optional))
Language (Language): English
Click
[OK]
to finish.
5.
Add a new user:
Click
[Add]
.
In the "Add user" mask:
User name
Password
Repeat password
Description (optional)
E-mail address (optional)
Language
User group
Click
[OK]
to finish.
Create device list
The Web server monitors only the bus device listed in the device
list.
6.
Select "Device web pages" from primary navigation.
The device list opens and the Web server appears in the device
list.
7.
Add new bus device: Click
[Add].
8.
Enter LPB address (for LPB only). The first bus device is
addressed with 0.1 (segment 0, device 1) as the default.
Finish with
[OK]
.
9.
The Web server searches for the corresponding bus device. It
appears in the device list.
10. Check the box for all devices in the device list
.
11. Click
[Generate]
and wait until the message "Process finished"
appears. This may take a few minutes.
Result: In the device list, the Web server and the device display the
status "Generated".