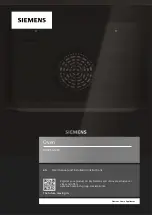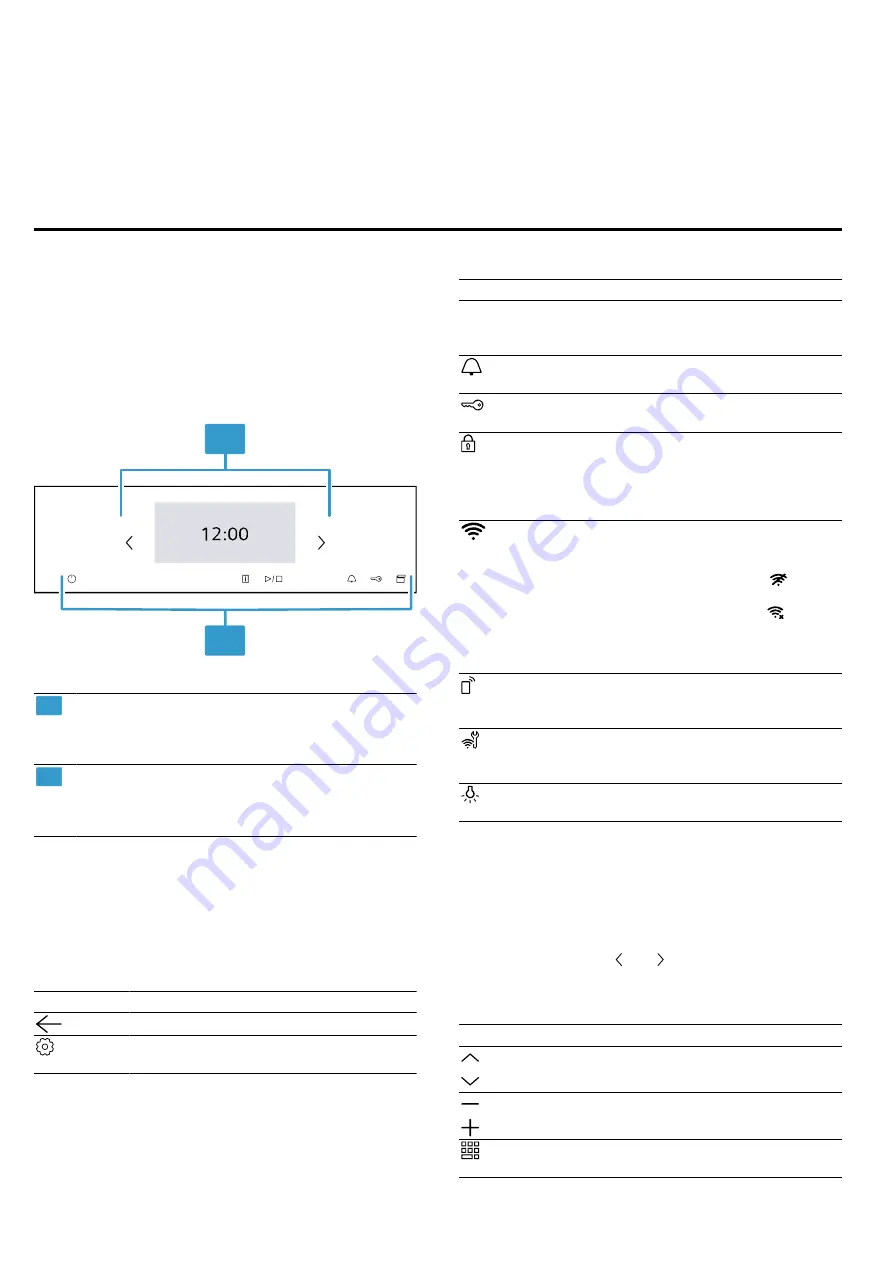
Familiarising yourself with your appliance
en
7
Allow frozen food to defrost before cooking.
¡
This saves the energy that would otherwise be re-
quired to defrost it.
Switch off the display in the basic setting →
.
¡
Energy is saved when the display is switched off.
Note:
The appliance requires:
¡
a maximum of 2 W in networked standby mode
¡
a maximum of 1 W when the appliance is not con-
nected to the network, with the display switched on
¡
a maximum of 0.5 W when the appliance is not con-
nected to the network, with the display switched off
4 Familiarising yourself with your appliance
4.1 Control panel
You can use the control panel to configure all functions
of your appliance and to obtain information about the
operating status.
On certain models, specific details such as colour and
shape may differ from those pictured.
1
2
1
Display
The display shows the current adjustment val-
ues, options or notes.
2
Buttons
You can use the buttons to set various func-
tions directly.
4.2 Display
The display is divided into different areas.
Status bar
The status bar is at the top of the display.
You can carry out actions depending on the setting
step.
Symbol
Function
Go back one setting.
Open the basic settings.Open the basic
settings.
In addition to the text information, you can see the cur-
rent status of different functions using symbols.
Symbol
Meaning
Time, e.g.
"12min10s"
Display of the current time-setting op-
tions.
"Time-setting options", Page 15
Timer is activated.
Childproof lock is activated.
The appliance door is locked due to the
cleaning function or childproof lock.
"Cleaning function 'Pyrolytic active-
WiFi signal strength for Home Connect.
The more lines of the symbol are filled,
the better the signal.
If the symbol is struck through , there
is no WiFi signal.
If there is an "x" at the symbol , there
is no connection to the Home Connect
server.
Remote start with Home Connect is ac-
tivated.
Remote diagnostics with Home Con-
nect for maintenance is activated.
The oven light is on or off.
Settings area
The settings area is shown in tiles.
The individual tiles show you the current selection op-
tions and settings that have already been implemented.
To select a function, press the corresponding tile.
Information is also shown in tiles.
To scroll to the left or right if there are several tiles, use
the navigation buttons and , or swipe over the dis-
play.
Possible symbols in tiles
Symbol
Meaning
Scroll if there is a lot of content in the
tile.
Decrease or increase the adjustment
value.
Enter the adjustment value via the num-
ber field.