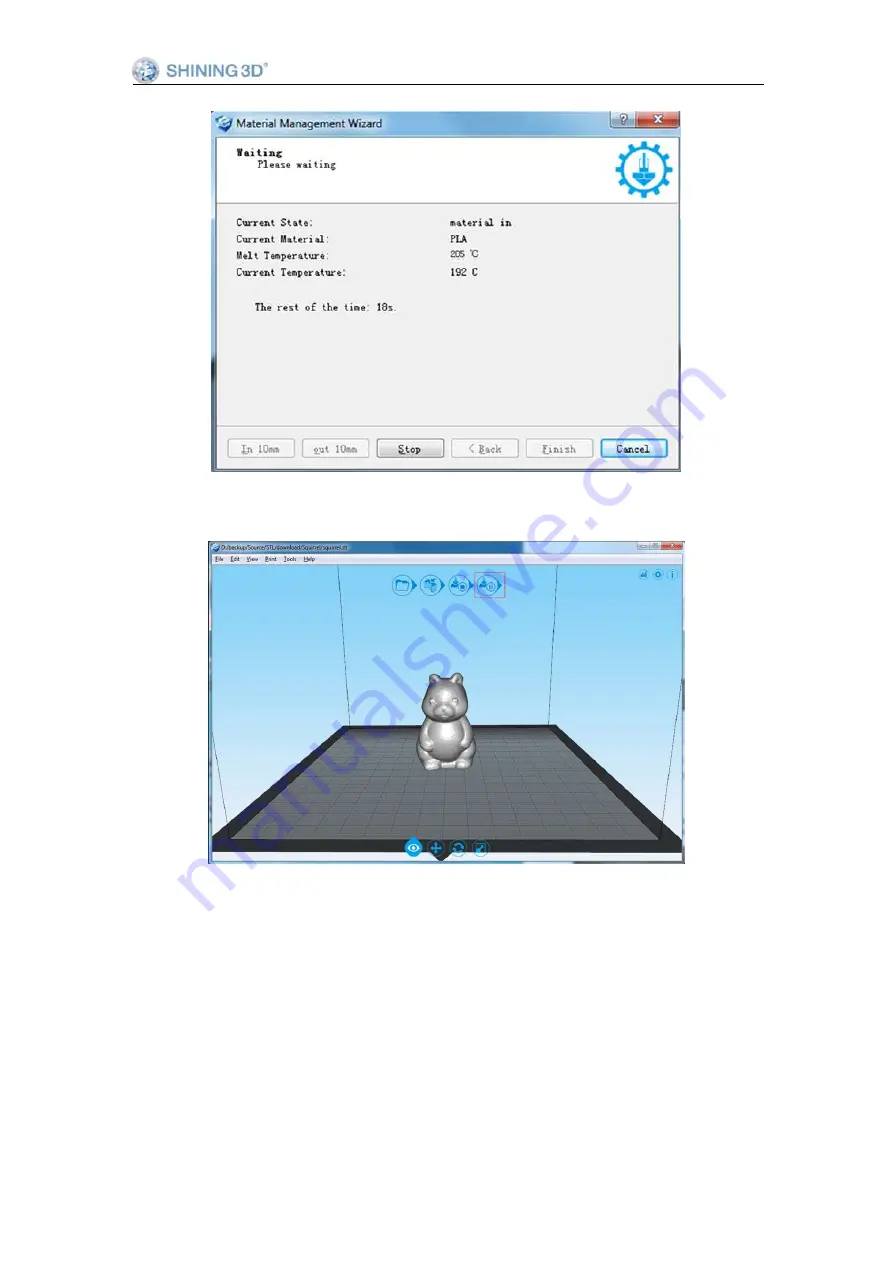
3D Printer User Manual
www.shining3d.com
35
Figure 6.2.3
6.3. Pause/restart printing
Figure 6.3.1
Click PAUSE, the platform will move to a secure position, and extruder control dialog
will pop up. You can operate on Material-IN, Material-Out or Material-Change. Figure
6.3.2 shows the colorful model.














































