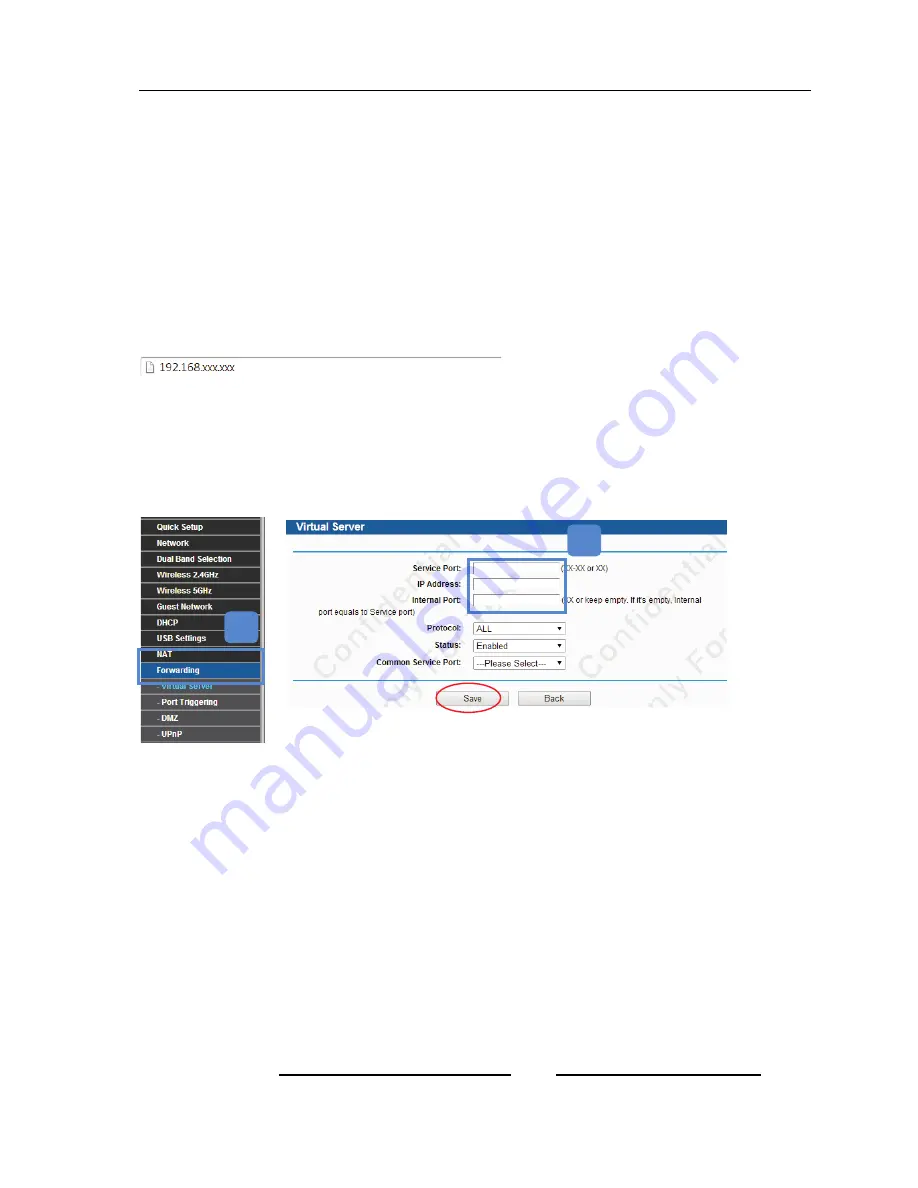
SHIELDeye SmartCam USER MANUAL
28
Appendix
Connecting to a WAN
Using a WAN to connect the IP Camera to your desktop or notebook is one more way to provide flexible
coverage. Instructions take place on your router, so settings and wordings will differ depending on wireless
router models. If users only intend to view by smartphones or other mobile devices, we suggest users to
follow instructions for mobile apps.
If you want to use the IP Camera on a desktop or laptop outside your local network, you must perform “port
forwarding” on your
router
.
Open your desktop or laptop you’ll be using away from home. Find and Launch your router software.
Get into your router settings by clicking
default gateway
in the
address box
.
Note: Different routers might have different interface displays, so the settings might be different. Please
refer to the user manual of your router or consult with the router manufacturer.
1.
Enter the advanced settings of your router, and Click on Port Forwarding (or Port Mapping/ Port
Triggering) to enter Virtual Server. (For some routers, you can just choose Port Forwarding and
start Step 2 below.)
2.
Please designate the
Service Port
and
Internal Port
the same as
Http port
of your IP Camera.
Then enter the IP Address
of your IP Camera to IP address box. Please refer to earlier in this book,
or you can use
SearchTool.exe
3.
Finish all the settings, and click
Save.
Now, you can visit the IP Camera via WAN by
xxx.xxx.xxx.xxx:Port#
( IP address: port#).
Technical Support
SHIELDeye Technical Support
Global E-mail:
[email protected] / http://www.rosewill.com
1
2
Содержание RSCM-13601B
Страница 1: ......















