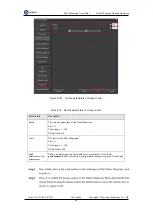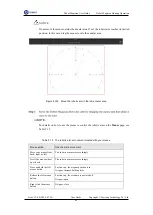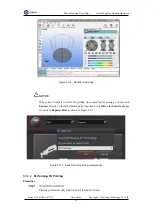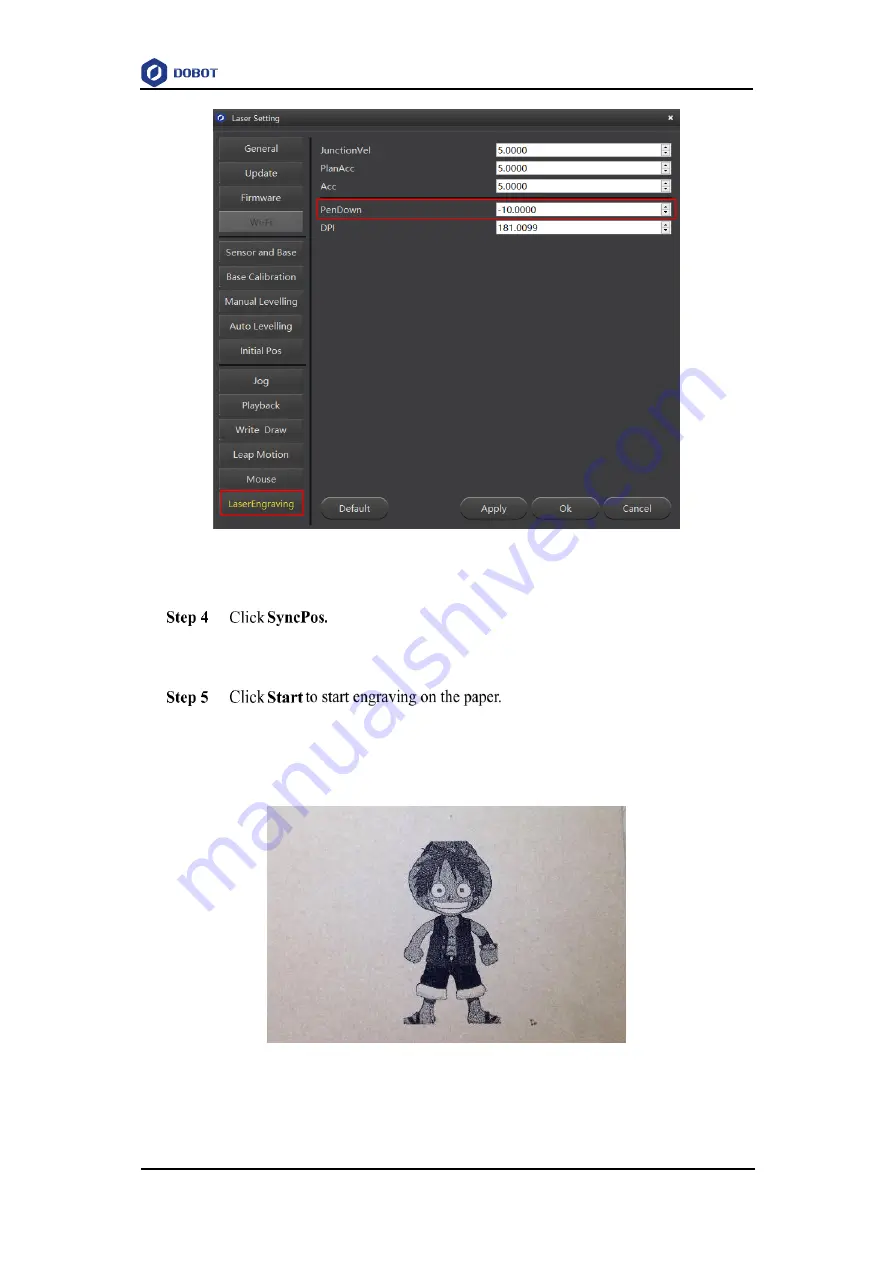
Dobot Magician User Guide
Dobot Magician Homing Operation
Issue V1.9.0 (2020-07-23)
User Guide
Copyright © Yuejiang Technology Co., Ltd.
82
Figure 5.91 Set the PenDown parameters
The Dobot Magician automatically moves above the position of the start point of the
laser-engraving.
When engraving, click
Pause
to pause the engraving and
Stop
to halt the engraving.
Figure 5.92 shows the effect of the laser-engraving.
Figure 5.92 The effect of laser-engraving