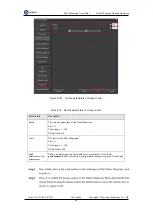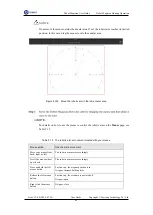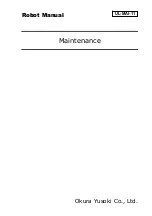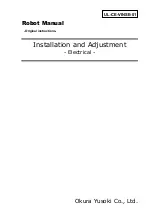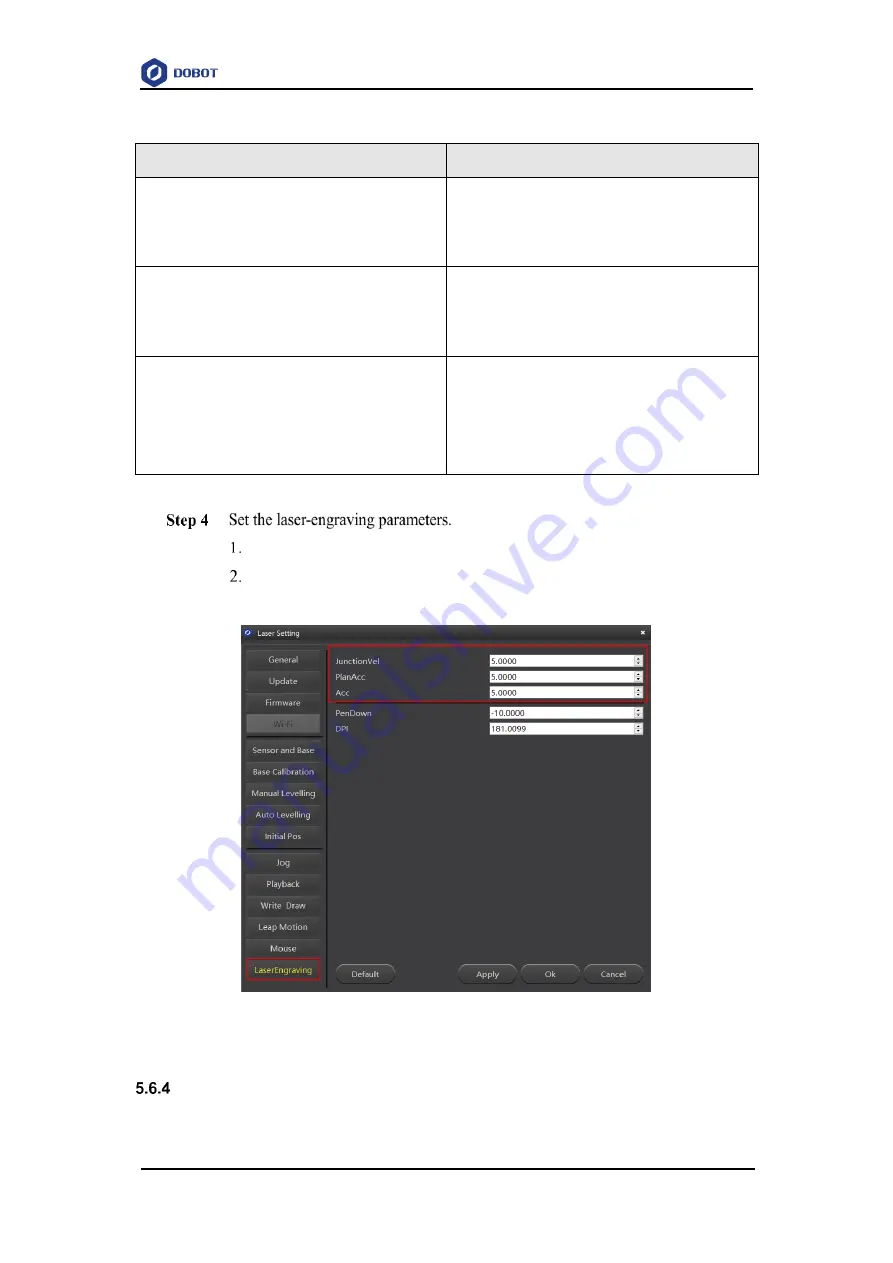
Dobot Magician User Guide
Dobot Magician Homing Operation
Issue V1.9.0 (2020-07-23)
User Guide
Copyright © Yuejiang Technology Co., Ltd.
78
Table 5.11 Laser engraving parameters
Items
Description
Grayscale range
Set the grayscale range
Range: 0 - 255
Default value: 20 - 240
Laser power range
Set the laser power range
Range: 2 - 100
Default value: 20 - 90
Border
Set the border width.
Unit: pixel
Range: 0 - 50
Default value: 4
Click
Setting
on the
LaserEngraving
page.
Set the
JunctionVel
(junction velocity),
PlanAcc
(linear acceleration), and Acc
(acceleration)
, for example, set all to 5, as shown in Figure 5.85.
Figure 5.85 Set the parameters of laser engraving
Adjust the Laser Focus and Start to Engrave