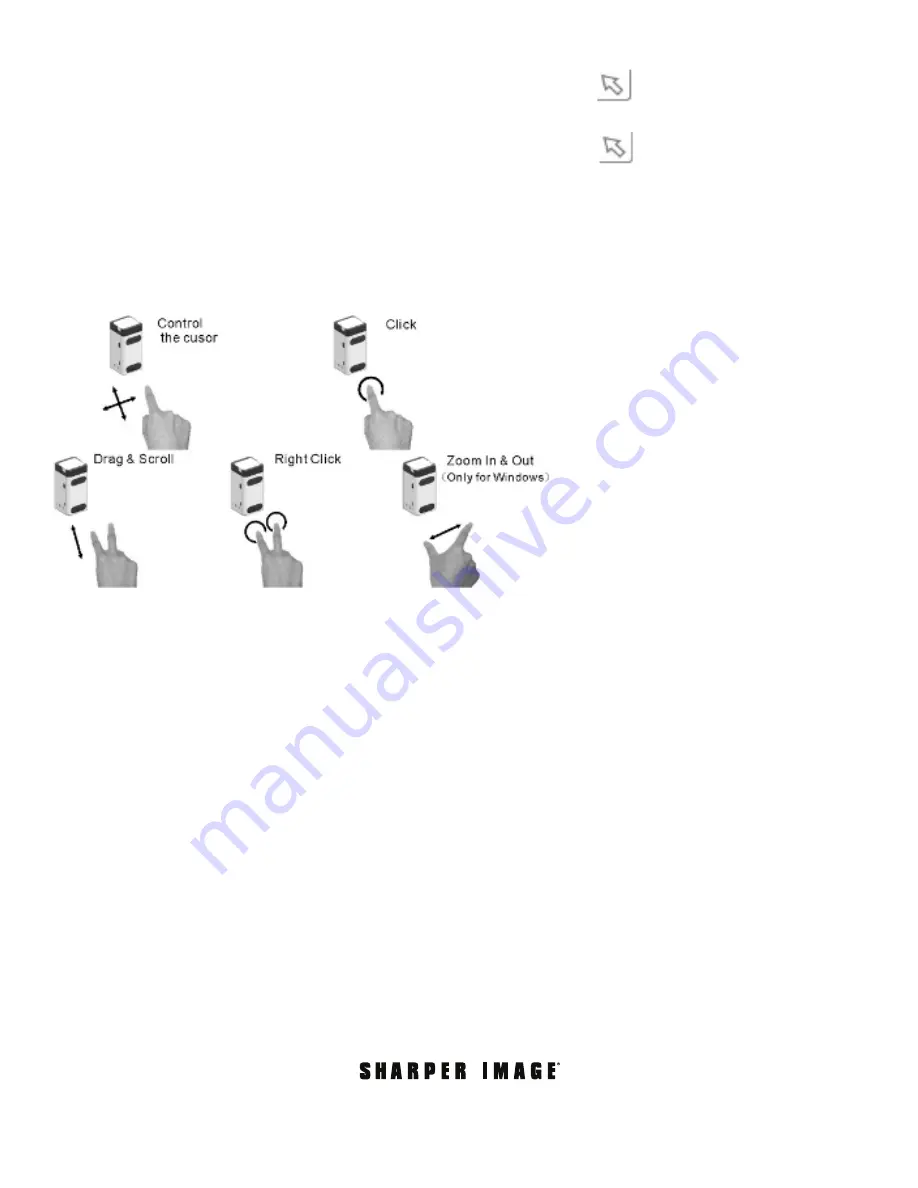
- 5 -
MOUSE MODE
To change keyboard mode to mouse mode on the keyboard, press the key.
The projection keyboard brightness will change to low level.
To change mouse mode to keyboard mode, on the keyboard, press the key.
The projection keyboard resumes to standard brightness.
NOTE:
Mouse/cursor function is available on devices that support such a feature (includes most
Windows, Android and Mac OS devices and computers).
NOTE:
iOS devices do not support the mouse function.
POWER BANK
Use the included USB cable to power the Laser Projection Keyboard or charge its built-in battery.
When you have the battery charged, the Laser Projection Keyboard doubles as a convenient power
bank, that you can use to boost and charge your mobile device.
Charging the Laser Projection Keyboard
1. Plug the USB cable into a power source.
2. During charging, the charging LED will be blinking. When the LED is constantly on, charging is
complete.
Charging your device from the Laser Projection Keyboard
1. To charge your mobile device from the Laser Projection Keyboard, use the included USB cable.
The capacity LED will turn on and start to charge the device with 5V output.
WARRANTY / CUSTOMER SERVICE
Sharper Image branded items purchased from SharperImage.com include a 1-year limited
replacement warranty. If you have any questions not covered in this guide, please call our Customer
Service department at 1 (877) 210-3449. Customer Service agents are available Monday through
Friday, 9:00 a.m. to 6:00 p.m. ET.
The SHARPER IMAGE® name and logo are registered trademarks.
©Sharper Image. All Rights Reserved.





