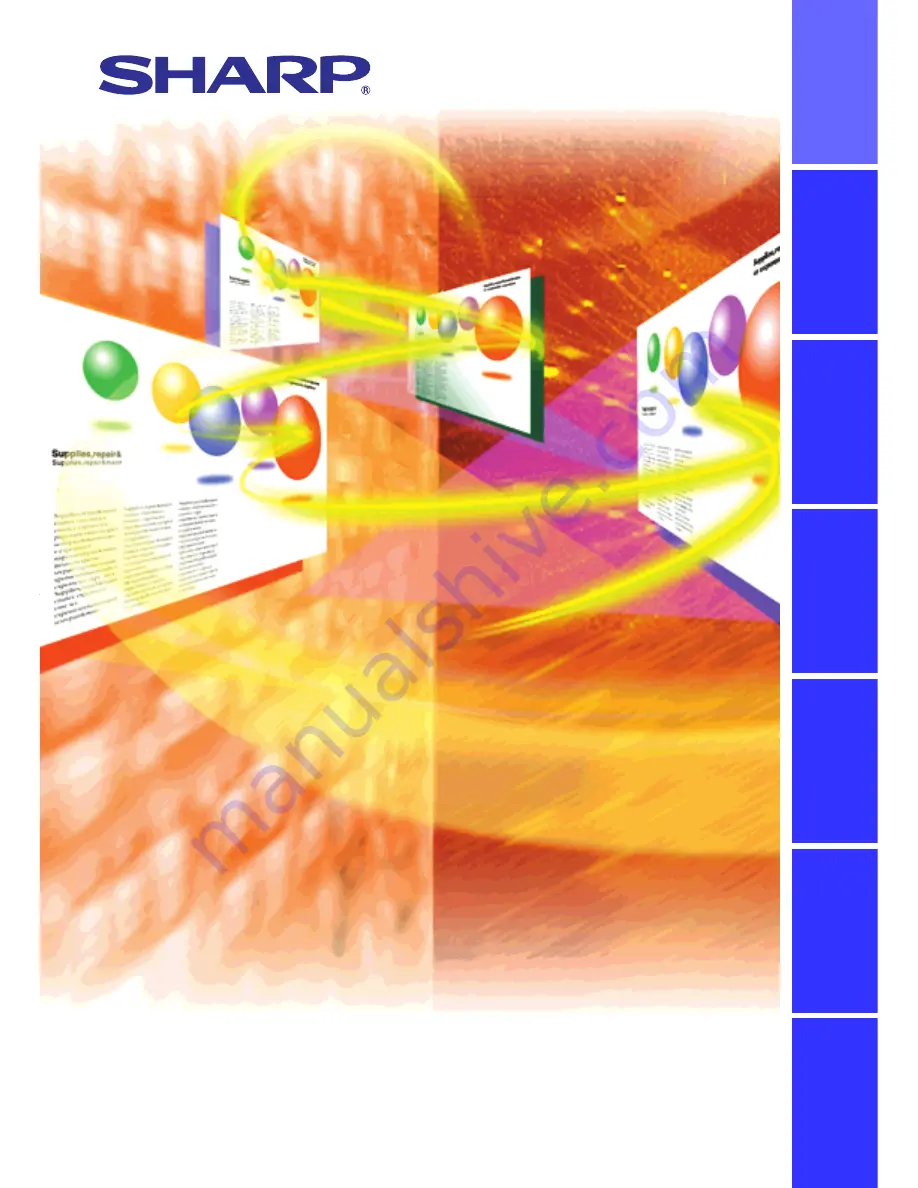
S
harp
A
dvanced
P
resentation
S
oftware
Professional Edition
Version 1.5
OPERATION MANUAL
Please read operation manual carefully before using your software.
Installing/
Uninstalling
Basic
Operations
Adjusting and
Controlling
T
roubleshooting
Glossary/
Services
Saving a
Custom Image
Transferring Images
Содержание XG-P25X - Conference Series XGA LCD Projector
Страница 103: ...SHARP CORPORATION ...
















