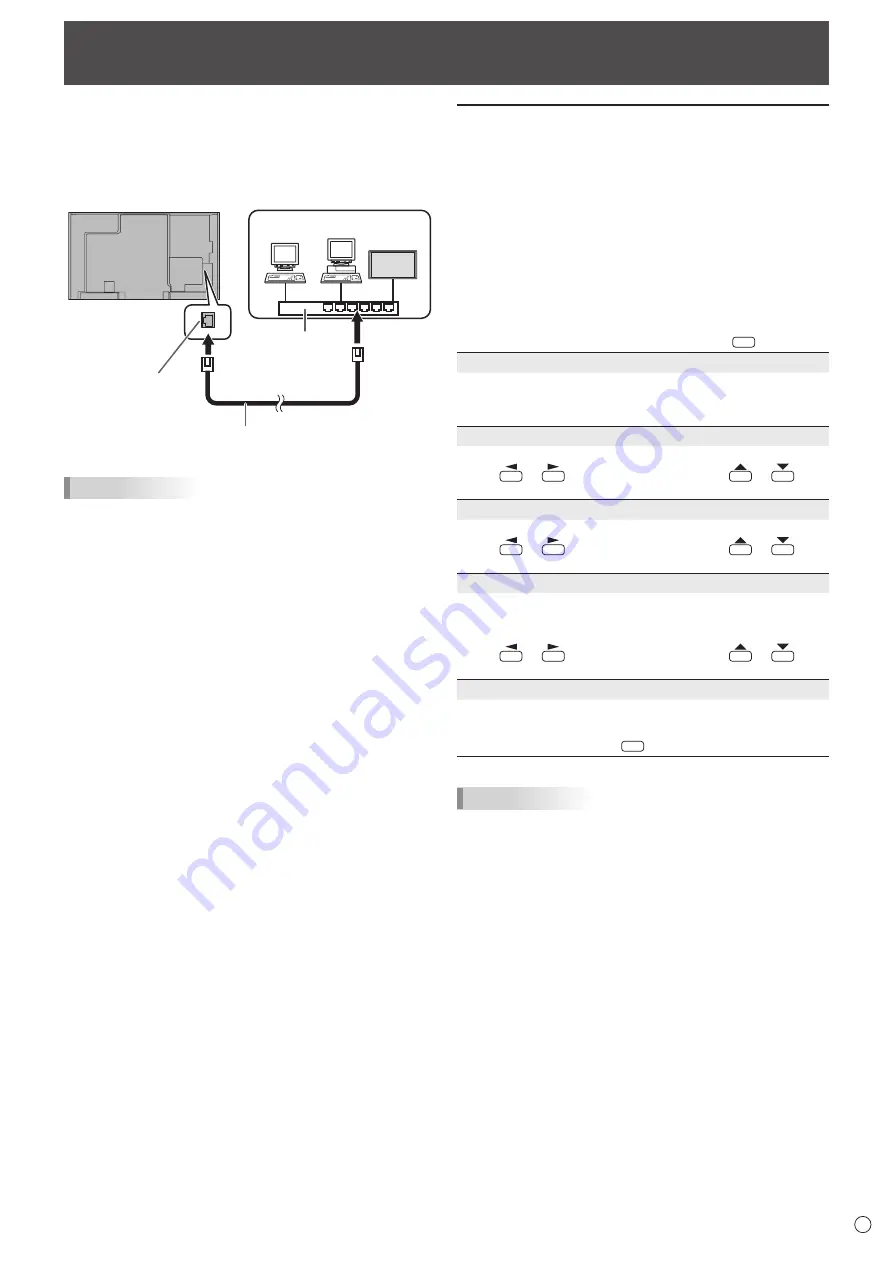
45
E
Your monitor can be connected to a LAN allowing you to
control it from a PC on the LAN.
You can also configure the monitor to send e-mail notification
when it has a problem.
The connection requires a commercially available LAN cable
(UTP cable, Category 5, straight through).
LAN terminal
Hub
Network (LAN)
LAN cable (commercially available, straight)
TIPS
• You must assign an IP address to the monitor by following
the procedures in “Settings to connect to a LAN”. (See the
description on the right.)
• Your PC must be installed with Internet Explorer (version 7.0
or later).
• To control the monitor via LAN, set RS-232C/LAN SELECT
to LAN. (See page 25.)
• You cannot use RS-232C and LAN control simultaneously.
Initializing personal information
• Personal information such as e-mail addresses can be
registered in the monitor. Before transferring or disposing of
the monitor, initialize all settings by selecting ALL RESET
1. (See page 32.) Note that ALL RESET 2 will not initialize
e-mail addresses and other settings.
Controlling the Monitor with a PC (LAN)
Settings to connect to a LAN
Set the monitor’s IP address and subnet mask to match the
settings of your LAN.
These settings can be made on either the monitor or a PC
connected to the monitor.
The settings depend on the configuration of your LAN. Ask
your LAN administrator for details.
■ To set on the monitor
Set RS-232C/LAN SELECT of COMMUNICATION SETTING
on the SETUP menu to LAN, and then set the LAN SETUP
options. (See page 25.)
After setting each item, select SET and press
ENTER
.
DHCP CLIENT
If your LAN has a DHCP server and you wish to obtain an
address automatically, change this setting to ON.
To set the address manually, set this to OFF.
IP ADDRESS
If the DHCP CLIENT is set to OFF, specify an IP address.
Press
or
to select items, and press
or
to
change the values.
SUBNET MASK
If the DHCP CLIENT is set to OFF, specify the subnet mask.
Press
or
to select items, and press
or
to
change the values.
DEFAULT GATEWAY
If the DHCP CLIENT is set to OFF, specify the default
gateway.
If you are not using a gateway, specify “0.0.0.0”.
Press
or
to select items, and press
or
to
change the values.
RESET
Resets the values of the LAN settings to the factory preset
values.
Select ON and then press
ENTER
.
TIPS
• When the IP address is set manually, the IP addresses of
the monitor connected to the RS-232C output terminal and
the daisy chain of connected monitors that follows can be
assigned automatically. (See page 25.)
Содержание PN-E803
Страница 1: ...PN R903 LCD MONITOR OPERATION MANUAL ...
Страница 62: ...PN R903 Mu EN12M 2 ...
















































