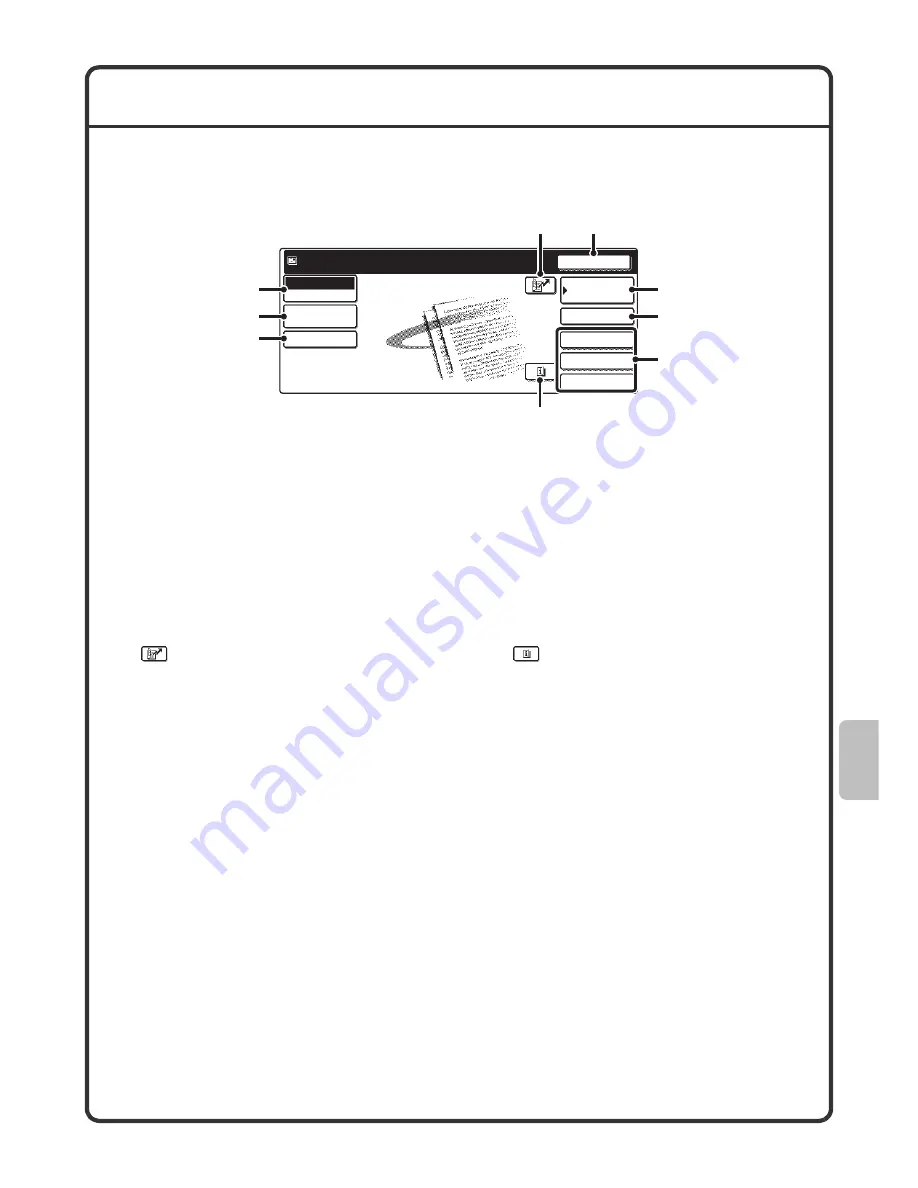
73
BASE SCREEN OF SCAN MODE
Press the [IMAGE SEND] key in the operation panel to open the base screen of scan mode. If the scan screen
does not appear, touch the [Mode Switch] key.
Select various scan settings in the base screen.
(1) [Mode Switch] key
Use this key to change the mode of the image send
function.
(2) [Image Settings] key
Touch this key to select scan settings (exposure,
resolution, original size, format, special modes)
(3) [Send Settings] key
Touch this key to select or enter the subject, file
name, sender name, or message text, which have
been previously stored in the Web page.
(4)
key
Touch this key to specify a destination using a search
number
*
.
* 4-digit number assigned to a destination when it is
stored. (3-digit when a hard drive is not installed.)
(5) [Resend] key / [Next Address] key
The destinations of the most recent eight
transmissions by Scan to E-mail, fax and/or Internet
fax (including Direct SMTP address) are stored. To
select one of these destinations, touch the desired
destination. After a destination is selected, this key
changes to the [Next Address] key.
(6) [Address Book] key
Touch this key to use a one-touch key or a group key.
When the key is touched, the address book screen
appears.
(7) [Address Entry] key
Touch this key to manually enter a destination
address instead of using a one-touch key.
(8) Customized keys
The keys that appear here can be changed to show
settings or functions that you prefer.
(9)
key
This key appears when a special mode or 2-sided
scanning is selected. Touch the key to display the
selected special modes.
Send Settings
Address Entry
Scan
Mode Switch
Image
Settings
Ready to send.
Quick File
File
Special Modes
Resend
Address Book
(1)
(2)
(3)
(8)
(7)
(6)
(9)
(4)
(5)






























