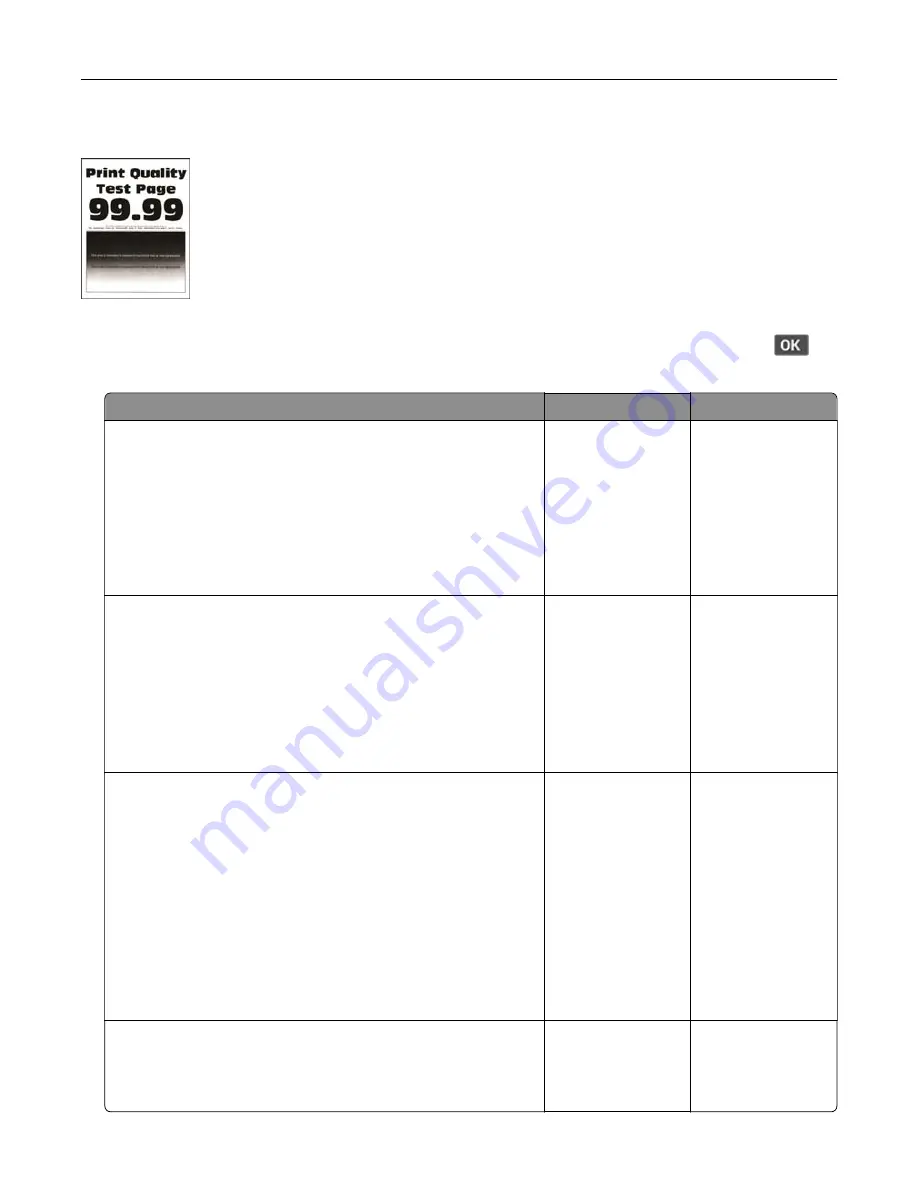
Dark print
Note:
Before solving the problem, print the Print Quality Test Pages. From the control panel, navigate to
Settings
>
Troubleshooting
>
Print Quality Test Pages
. For non
‑
touch
‑
screen printer models, press
to
navigate through the settings.
Action
Yes
No
Step 1
a
Check if the printer is using a genuine and supported toner
cartridge.
Note:
If the cartridge is not supported, then install a
supported one.
b
Print the document.
Is the print dark?
Go to step 2.
The problem is
solved.
Step 2
a
Turn off the printer, wait for about 10 seconds, and then turn on
the printer.
b
Reduce toner darkness. From the control panel, navigate to:
Settings
>
>
Quality
>
Toner Darkness
c
Print the document.
Is the print dark?
Go to step 3.
The problem is
solved.
Step 3
a
Depending on your operating system, specify the paper type
from the Printing Preferences or Print dialog.
Notes:
•
Make sure that the setting matches the paper loaded.
•
You can also change the setting on the printer control
panel. Navigate to
Settings
>
Paper
>
Tray Configuration
>
Paper Size/Type
.
b
Print the document.
Is the print dark?
Go to step 4.
The problem is
solved.
Step 4
Check if the paper has texture or rough finishes.
Are you printing on textured or rough paper?
Go to step 5.
Go to step 6.
Troubleshoot a problem
105
















































