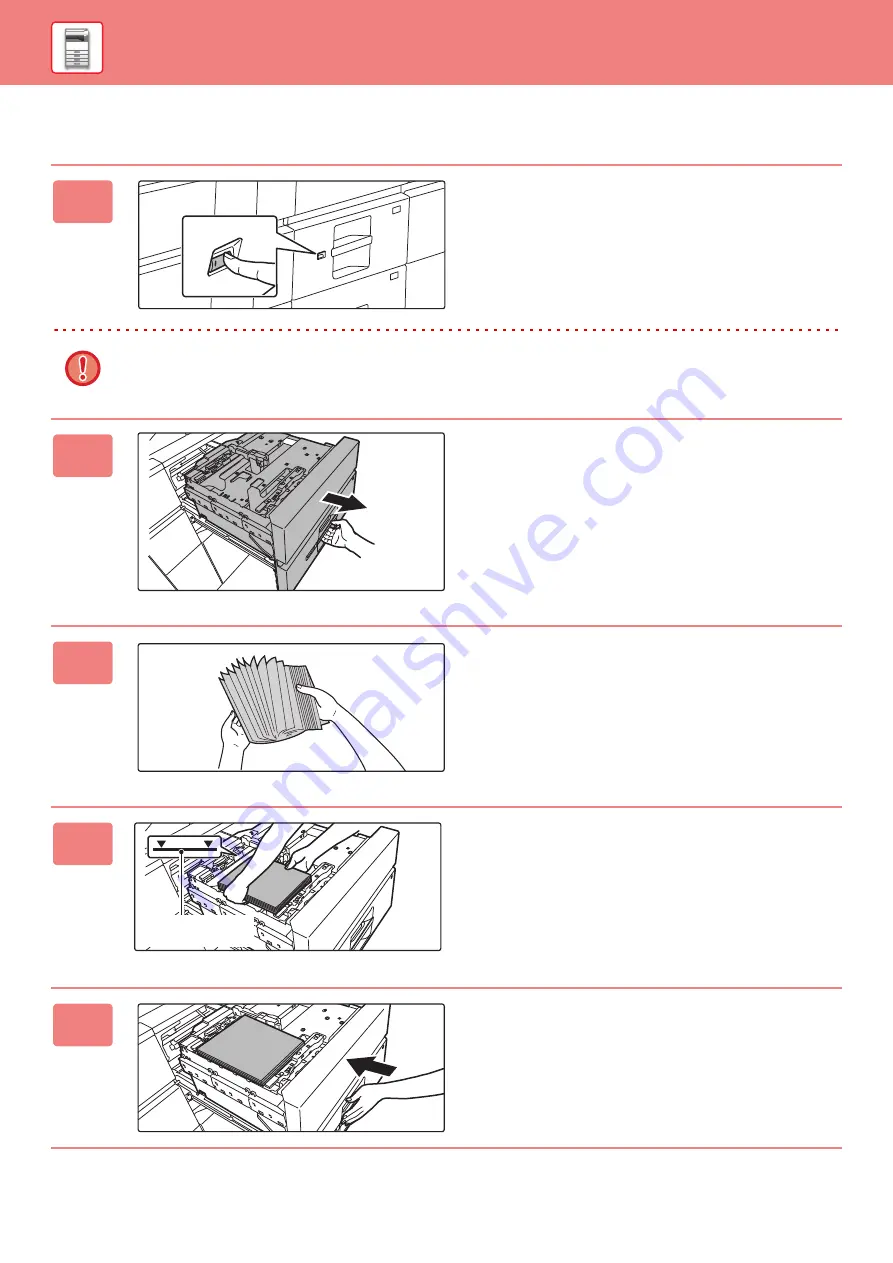
26
Large capacity trays (MX-LCX3 N)
1
Press the operation button.
The operation button blinks, and the tray paper table goes
down to the paper loading position. Wait until the operation
button light goes off.
Do not pull out the tray until the light goes off. If you pull out the tray forcibly while the button lights up or blinks, a
machine failure may be resulted.
2
Pull out the paper tray.
Gently pull the tray out until it stops.
3
Fan the paper.
Fan the paper well before loading it. If the paper is not
fanned, multiple sheets may feed at once and cause a
misfeed.
4
Load the paper.
Load the paper with the print side facing down. The stack
must not be higher than the indicator line (maximum of 2500
sheets).
5
Gently push the paper tray into the
machine.
Push the tray firmly all the way into the machine slowly. The
paper table goes up after the tray is pushed in.
The operation button blinks while the paper table goes up.
The button lights up when the paper table has gone up.
Indicator line
Содержание MX-7081
Страница 70: ...2020C US1 ...






























