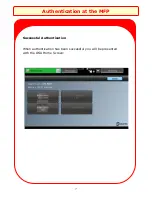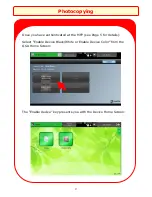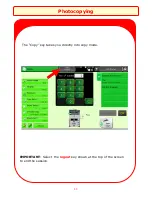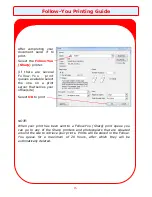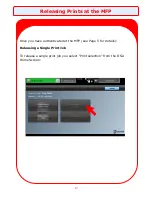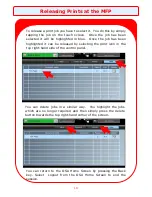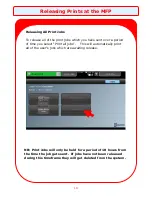Содержание MX-5112
Страница 1: ...Print Copy Control Solution Sharp MFP s Card Windows Authentication ...
Страница 2: ......
Страница 6: ...Authentication at the MFP 4 How to Authenticate at the Sharp MX 5112 ...
Страница 10: ...8 Photocopying How to Access Photocopying at the Sharp MX 5112 ...
Страница 12: ...10 Photocopying Select the Copy key on the Device Home Screen ...
Страница 18: ...16 How to Release Prints at the Sharp MX 5112 Releasing Prints at the MFP ...
Страница 22: ...Scan to Email and Home Folder 20 How to Scan at the Sharp MX 5112 ...
Страница 25: ...Authentication at the MFP 23 How to Authenticate at the Sharp MX 311 312 ...
Страница 29: ...Photocopying 27 How to Access Photocopying at the Sharp MX 311 312 ...
Страница 32: ...30 How to Release Prints at the Sharp MX 311 312 Releasing Prints at the MFP ...
Страница 36: ...34 How to Scan at the Sharp MX 311 312 Scan to Folder ...