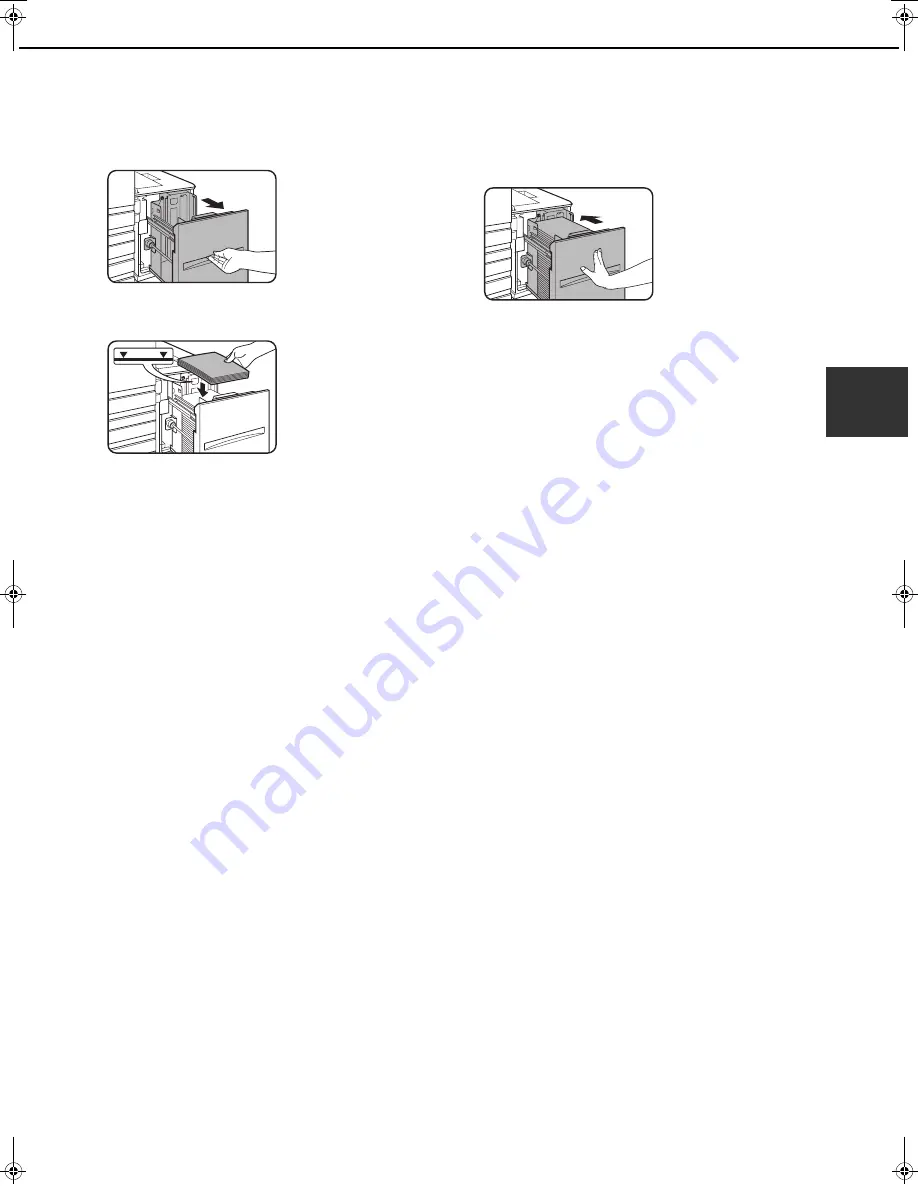
LARGE CAPACITY TRAY
3-21
3
Loading paper in the large capacity tray
1
Pull the tray out until it stops.
When the tray is in
operation, do not use
excessive force to pull
the tray out. This may
damage the tray.
2
Place the paper in the centre of the paper
table.
The paper stack must
not be higher than the
indicator line (up to
3,500 sheets of SHARP
standard paper (80
g
/m
2
(21 lbs.))
If the paper type was
changed, be sure to change the appropriate
settings as explained in "Setting the paper type
(except the bypass tray)" (See page 2-11).
3
Push the tray firmly all the way into the
machine.
The paper table will
automatically rise to the
paper feed position.
Apollon_general-copy_EX.book 21
ページ
2004年6月7日 月曜日 午後1時59分
Содержание AR-C170M
Страница 3: ...Part 1 General Information ...
Страница 4: ......
Страница 48: ......
Страница 71: ...Part 2 Copier Operation ...
Страница 72: ......
Страница 80: ......
Страница 98: ......
Страница 132: ......
Страница 140: ......
Страница 141: ......
















































