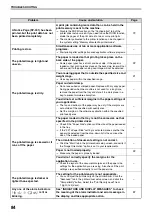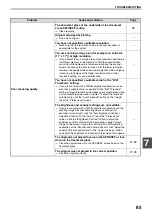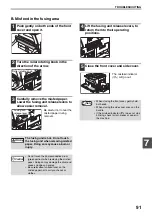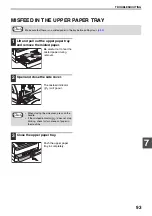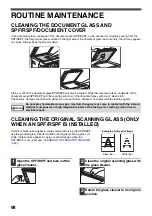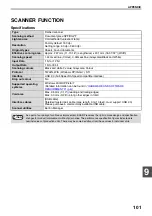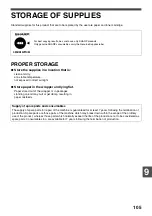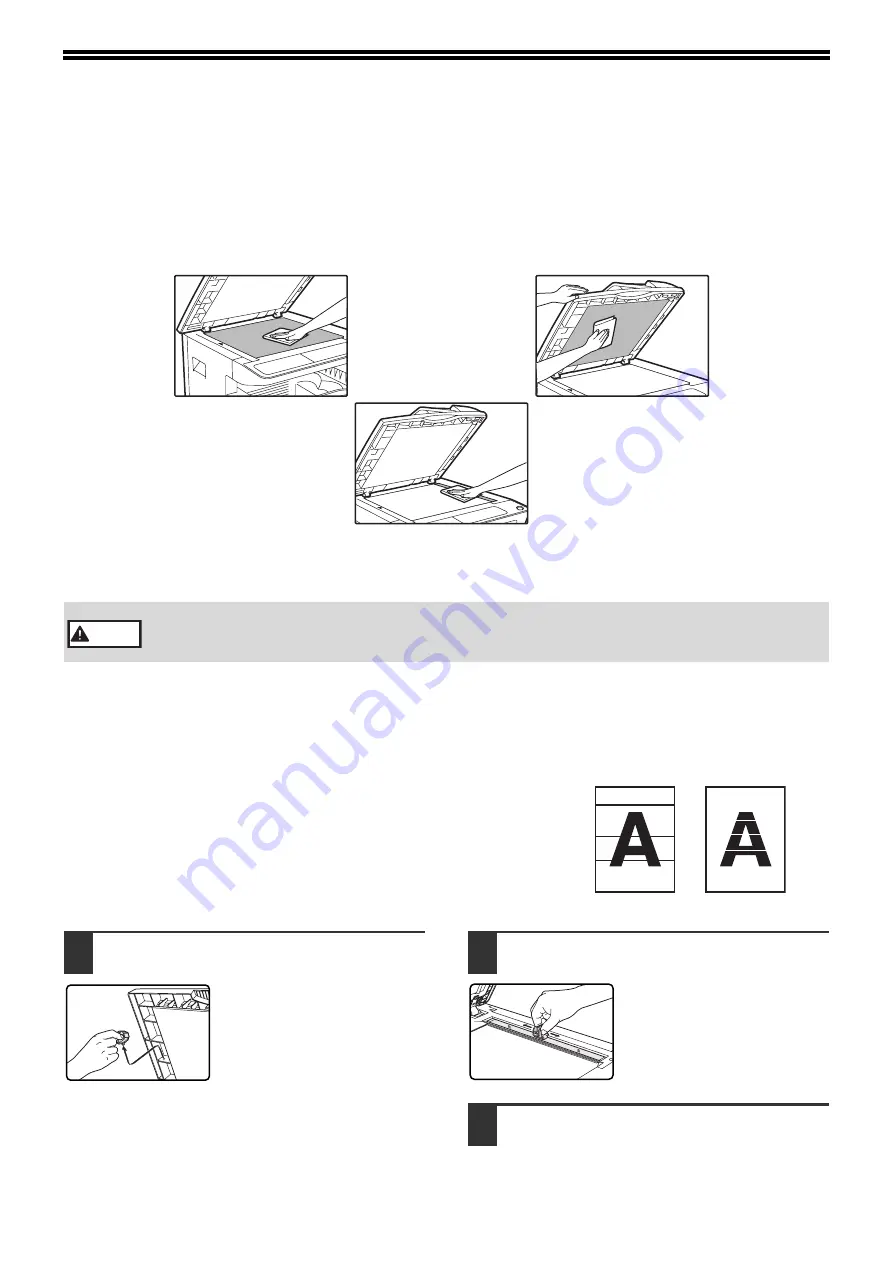
98
ROUTINE MAINTENANCE
CLEANING THE DOCUMENT GLASS AND
SPF/RSPF/DOCUMENT COVER
If the document glass, underside of the document cover/SPF/RSPF, or the scanner for originals coming from the
SPF/RSPF (the long narrow glass surface on the right side of the document glass) become dirty, the dirt may appear
on copies. Always keep these parts clean.
Stains or dirt on the document glass/SPF/RSPF will also be copied. Wipe the document glass, underside of the
document cover/SPF/RSPF and the scanning window on the document glass with a soft, clean cloth.
If necessary, dampen the cloth with water. Do not use thinner, benzene, or similar volatile cleaning agents.
CLEANING THE ORIGINAL SCANNING GLASS (ONLY
WHEN AN SPF/RSPF IS INSTALLED)
If white or black lines appear in copies made with using the SPF/RSPF,
use the provided glass cleaner to clean the original scanning glass. (If
white or black lines appear in copies or printed pages when the
SPF/RSPF is not used, see
"CLEANING THE TRANSFER CHARGER"
1
Open the SPF/RSPF and take out the
glass cleaner.
2
Clean the original scanning glass with
the glass cleaner.
3
Return the glass cleaner to its original
position.
Do not spray flammable cleaner gas. Gas from the spray may come in contact with the internal
electrical components or high-temperature parts of the fusing unit, creating a risk of fire or
electrical shock.
Warning
Example of dirty print image
Black lines
White lines
Содержание AR-5618
Страница 2: ......
Страница 108: ...OPERATION GUIDE AR5623D EX1 ...