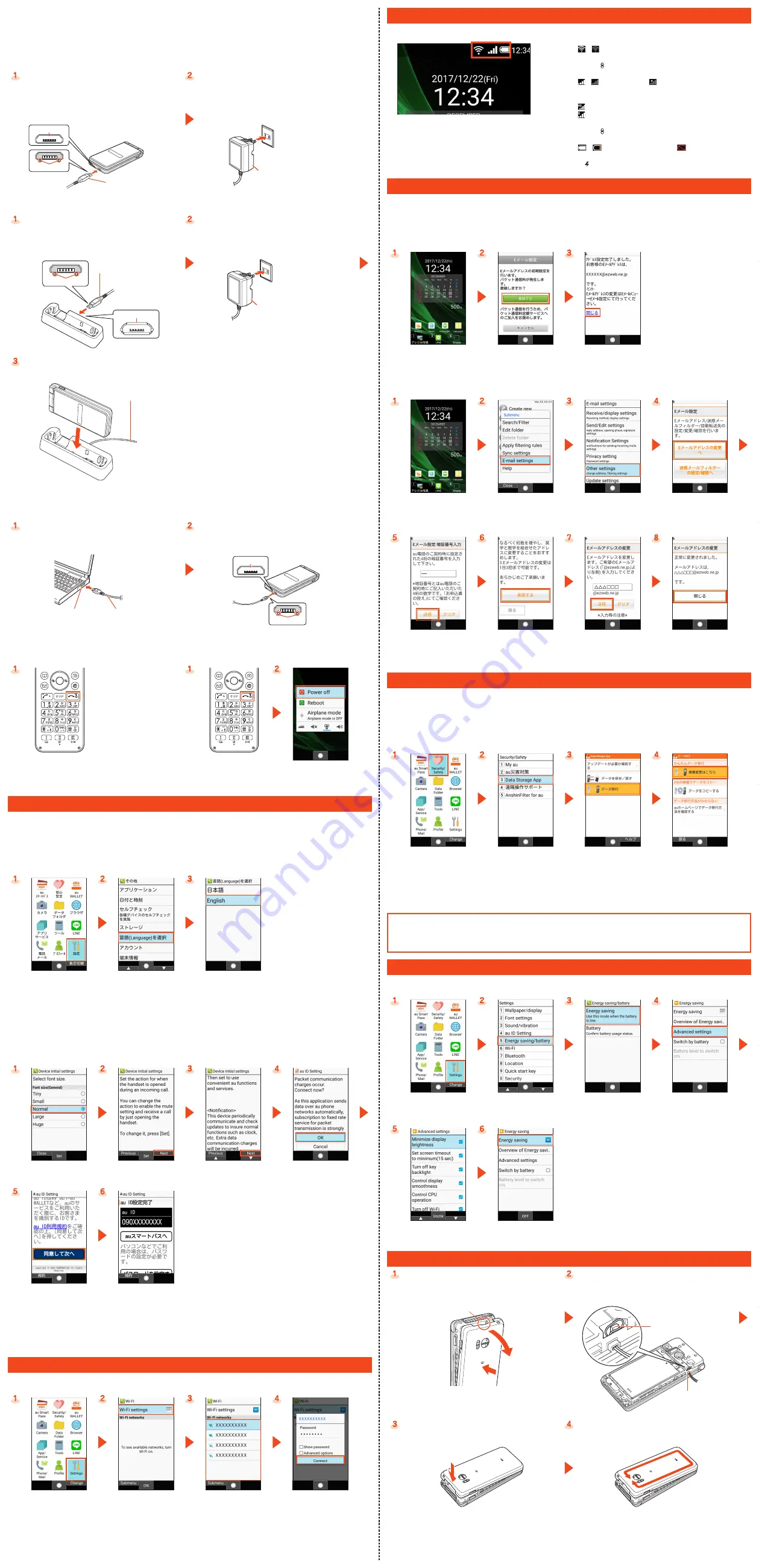
●
If you perform various operations with a specified charger (sold separately) connected to the product,
charging/discharging may take place repeatedly in a short time. Frequently charging the internal battery
shortens its service life.
●
If the charging/incoming indicator flashes in red, check whether the battery pack is attached and
connected properly. Even if the indicator keeps blinking, stop charging and then contact an au shop or
Repair and Delivery Support Center.
●
Charging with a common AC adapter 05 (sold separately)
Confirm the direction of the microUSB
plug of the common AC adapter 05 (sold
separately) and insert it in the direction of
the arrow to the external connection jack
of the product.
Plug the common AC adapter 05 (sold
separately) power plug into a 100 V AC
power outlet.
Connection jack
Protruding edges
Common AC adapter 05
(sold separately)
Common AC adapter 05
(sold separately)
●
Charging with a desktop holder (sold separately) and common AC adapter 05 (sold separately)
Insert the microUSB plug of Common AC
Adapter 05 (sold separately) to the
connection jack of the desktop holder
(sold separately).
Plug the common AC adapter 05 (sold
separately) power plug into a 100 V AC
power outlet.
Connection jack
Common AC adapter 05
(sold separately)
Protruding edges
Common AC adapter 05
(sold separately)
Mount the product in the desktop holder
(sold separately).
Common AC adapter 05
(sold separately)
●
Charging with a PC
If you use the microUSB cable to charge the battery, it may take the battery longer to be fully charged
than if you use the specified AC adapter (sold separately).
Connect the microUSB cable 01 (sold
separately) to a USB port of a PC after
the PC is activated completely.
Connect the microUSB cable 01 (sold
separately) to the external connection
jack of the product.
microUSB cable 01
(sold separately)
USB port of a PC
Protruding edges
Connection jack
■
Turning the Power On/Off
●
Turning the Power On
●
Turning the Power Off
.
(hold down for at
least 2 seconds)
.
(hold down for at
least 2 seconds)
[Power off]
Initial Settings
The first time the power is turned on, a screen for making initial settings is displayed, and you can set an au ID.
●
To make initial settings in English, press
.
→ [はい] (Yes) once the “端末初期設定” (Device initial settings)
screen is displayed, cancel initial settings, and then switch to English display. After switching to English
display, restart the product, and an English screen for making initial settings will be displayed.
■
Switching the Display Language to English
You can switch the display language for function names and other items to English.
When the standby
screen is displayed,
press
k
→ [設定]
(Settings).
[その他] (Other settings)
→ [言語(Language)を選択]
(Select language).
[English].
■
au ID Setting
An au ID is an identifier for customers using au services. Register your au phone number as an au ID.
By setting an au ID, you can use various services provided by au such as au スマートパス(au Smart Pass), auお客
さまサポート(au Customer Support), and au WALLET.
●
Alternatively, when the standby screen is displayed, press
k
→ [Settings] → [au ID setting].
Select font size →
k
o
(Next)
o
(Next)
Confirm the contents →
[OK].
[同意して次へ]
(Agree and Next)
au ID setting is
complete.
Follow the instructions
on the screen and
operate after this step.
Press
.
→ [Yes] to
end the setting.
Making Wi-Fi
®
Settings
You can use a household wireless LAN (Wi-Fi
®
) environment or a public wireless LAN environment when
outside to connect to an Internet service.
When the standby
screen is displayed,
press
k
→ [Settings].
[Wi-Fi] → Select “Wi-Fi
settings” →
k
(ON) to
turn “ON”.
Select the access point
→
k
.
Enter the password →
[Connect].
Checking Onscreen Status
Check the signal strength and battery level onscreen.
① Wi-Fi
®
signal strength
- : Level display
• During a communication, the icon is displayed
with superimposed.
② Signal strength (Receiving electric field)
- : Level display : Out of service area
• The icon that indicates network is displayed at
the upper left.
: 4G (LTE) available
: Roaming
• During a communication, the icon is displayed
with superimposed.
③ Battery level
-
: Battery level display
: No battery
• While charging, the battery icon is displayed with
superimposed.
E-mail Settings and Changing E-mail Address
E-mail (@ezweb.ne.jp) is a service which enables you to exchange e-mails with other cell phones which
support e-mail and with PCs. An e-mail address is set automatically in the initial settings. You can change the
e-mail address set in the initial settings.
■
Initial Settings
* You cannot set e-mail settings via Wi-Fi® communication.
When the standby
screen is displayed,
press
j
.
Confirm the contents →
[接続する] (Connect).
Confirm the contents →
[閉じる] (Close).
■
Changing E-mail Address
When the standby
screen is displayed,
press
j
.
u
(Submenu) → [E-mail
settings]
[Other settings]
Confirm the contents →
[接続する (Connect)] → [E
メールアドレスの変更へ] (To
change e-mail address).
Enter the security code
→ [送信] (Send).
*
Confirm the contents →
[承諾する] (Accept).
Enter an e-mail address
→ [送信] (Send).
[OK] → [閉じる] (Close)
* The security code is the 4-digit number set at subscription.
Transferring Data with the Data Storage App
You can return/save data from your old au phone to the product using a microSD memory card or au server.
●
To return data using au server, store the data from the old au phone to au server beforehand. Setting au
ID is required for using an au server (If the old au phone does not have au Settings Menu, use au Cloud
app).
●
For restoring data using microSD memory card, save the data to the microSD memory card using your
previously used au phone in advance (If the old au phone does not have au Settings Menu, use au backup
app).
When the standby
screen is displayed,
press
k
→ [Security/
Safety].
[Data Storage App]
*
[データ移行] (Transfer
data).
[機種変更はこちら] (For
model replacement) →
Transfer data according
to the guidance on the
screen.
* If a confirmation screen is displayed for terms of use, privacy policy, etc., follow the onscreen instructions.
To use "Data Storage App" to back up contacts to au server automatically, set as follows.
●
From the standby screen, press
k
→ [Security/Safety] → [Data Storage App] → [データを保存/戻す]
(Save/Return data) → [auサーバーを使う](Use au server) → [アドレス帳の自動お預かり設定] (Contacts auto
backup setting)
Reducing Battery Consumption
You can reduce battery consumption by enabling energy saving.
●
Enabling energy saving may prevent some applications from operating properly.
When the standby
screen is displayed,
press
k
→ [Settings].
[Energy saving/battery]
[Energy saving]
[Advanced settings]
Set each item →
,
Select “Energy saving”
→
k
(ON) to set "ON".
Attaching a Strap
While keeping the back cover held in the
middle (①), pull the back cover by the notch
in the direction shown to remove (②).
Let the strap attachment part through the
hole, and hook it on the strap pin
completely and pull it outwards.
Notch
①
②
Strap pin
Strap attachment part
Place the back cover on the product.
Press along the edges of the back cover
in the direction shown to close firmly.


