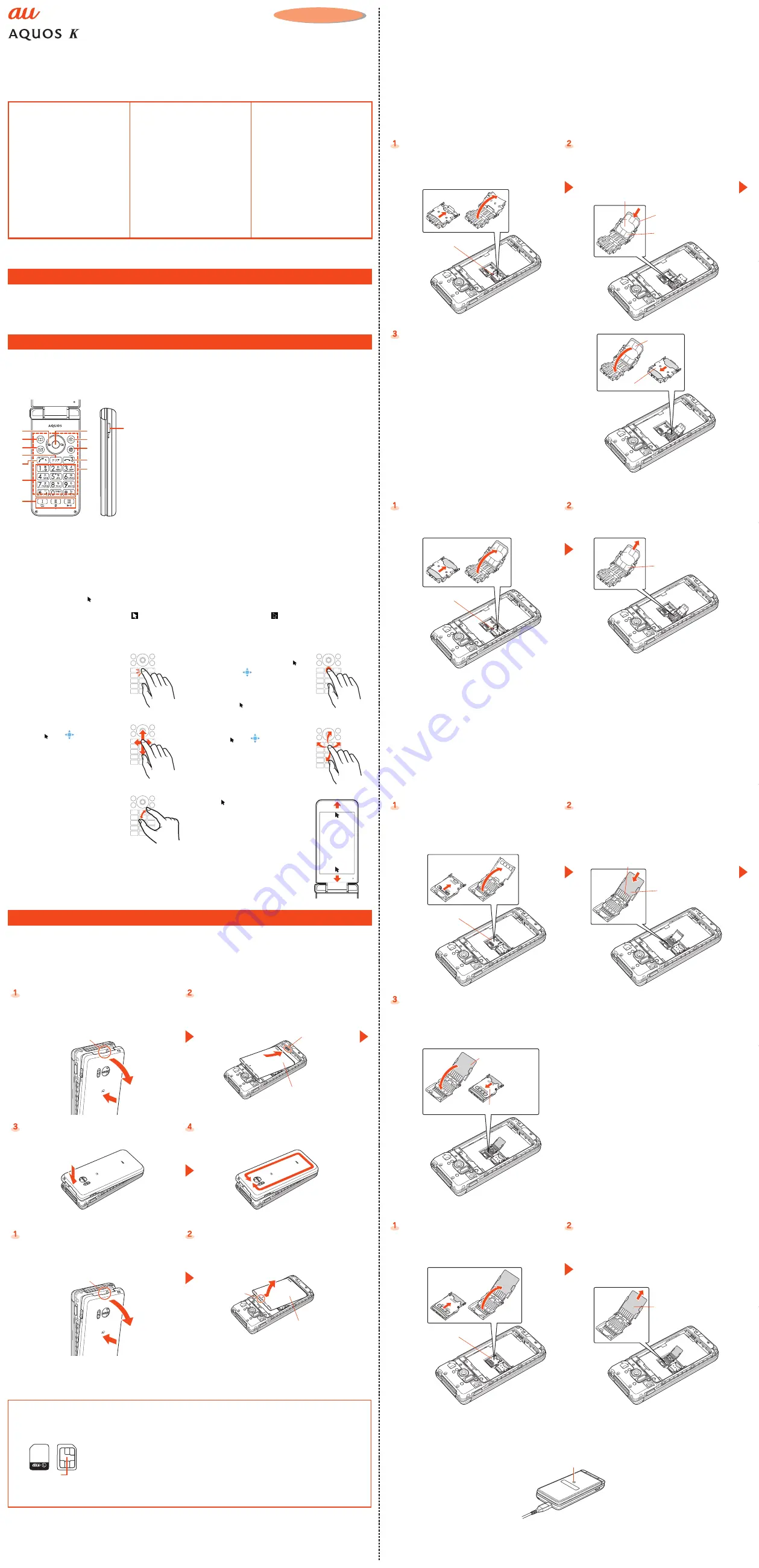
November 2017, 1st Edition
Setting Guide
SHF34
Sold by: KDDI CORPORATION,
OKINAWA CELLULAR TELEPHONE COMPANY
Manufactured by: SHARP CORPORATION
Please read this manual first
When Using the Product
Note the following when using the product.
●
When you purchase the product, the battery is not fully charged. Be sure to charge the battery before use.
●
To maintain water/dust resistance, attach the back cover firmly.
●
To force the power off, hold down
.
for at least 8 seconds (after the product vibrates, release your
finger and the power will turn off).
Basic Operations
Basic key operations and touch operation are described here. For detailed operation, refer to the “Basic
Manual”.
■
Key Names and Functions
Names of keys on the product and their functions are described.
⑧
⑨
⑩
⑪
⑫
①
②
③
④
⑥
⑦
⑤
⑬
①
d
Cursor key
s
Left key/incoming
history
f
Right key/outgoing
history
e
Up key
c
Down key
②
u
Address book key
③
j
Mail key
④
,
Clear key
⑤
m
Call key
⑥
0
-
9
,
-
,
^
Number keys
⑦
r
,
t
,
y
Quick start
key
Register the frequently
used phone numbers or
favorite functions, and
start the functions quickly
by pressing the key.
⑧
k
Center key
⑨
o
Camera key
⑩
l
Browser/Apps key
Displays browser menu.
Hold down to display
applications list.
⑪
.
Power/End call key
While using the product,
end call or exit functions.
Hold down to turn the
power on, or to display a
power menu for power off,
restart, or other
operations.
⑫ Touch area
⑬
v
Manner key
■
Touch Operation (Touch Cruiser EX)
Use your fingers in the touch area to operate in the same way as a touchpad (Touch Cruiser EX).
Activating a function/application (Browser, LINE, Camera, etc.) compatible with Touch Cruiser EX enables
Touch Cruiser EX and “ ” (pointer) is displayed.
●
Hold down
m
to toggle Touch Cruiser EX on/off.
After activating Touch Cruiser EX, is displayed on the status bar (Disable: ).
If a function/application is exited while Touch Cruiser EX is disabled, reactivating a Touch Cruiser-
capable function/application does not enable Touch Cruiser EX.
Tap/Double-tap
Lightly touch the touch area
and then immediately release
your finger. Tapping the touch
area twice consecutively in the
same position is called double-
tap.
Slide
Long-touch the touch area to
change " " to "
".
While lightly touching a touch
area, slide in a desired direction
or to a desired position.
Pinch
While touching the touch area
with two fingers, widen (pinch
out) or close (pinch in) your
fingers.
Long touch
Lightly touch the touch area
and then keep touching it. " "
changes to "
". Tap the touch
area or, after releasing your
finger and several seconds of
no operation, the indication
returns to " ".
Flick
Long-touch the touch area to
change " " to "
".
Flick your finger on the touch
area up, down, left, or right.
Auto scrolling
With " " moved to the edge of
the screen, slide your finger
toward off the screen to scroll.
Release your finger to stop
scrolling. Slide your finger in
the scrolling direction to scroll
faster.
Preparing the Product for Use
●
Always turn the power off before installing or removing the battery pack, au IC card, or a microSD memory
card.
●
To maintain water/dust resistance, firmly close the back cover without leaving any gaps.
●
Attaching items improperly may result in damage to the battery pack or back cover.
■
Attaching/Removing Battery Pack
●
Attaching
While keeping the back cover held in the
middle (①), pull the back cover by the
notch in the direction shown to remove
(②).
Locate the contacts on the product, and
slide in the battery pack firmly in the
direction shown.
Notch
①
②
Battery pack
Contacts
Place the back cover on the product.
Press along the edges of the back cover
in the direction shown to close firmly.
●
Removing
While keeping the back cover held in the
middle (①), pull the back cover by the
notch in the direction shown to remove
(②).
Lift the battery pack by the tab (using
fingernail, etc.) in the direction shown to
remove.
Notch
①
②
Tab
Battery pack
■
Attaching/Removing the au IC Card
The au IC card contains your personal information such as your phone number. The product is compatible
with au Nano IC Card 04.
IC (metal) part
au Nano IC Card 04 LE
(Back)
(Front)
●
When handling the au IC card, observe the following to avoid malfunction
and damage.
• Do not touch the IC (metal) part on the au IC card.
• Confirm the correct orientation for installing.
• Do not forcefully install or remove.
●
An error message is displayed if the au IC card is not installed correctly or
if it has an abnormality.
●
Be careful not to lose the removed au IC card.
●
Do not insert the au IC card if in a card adapter. May cause malfunction.
●
Make sure to unplug the microUSB plug of the common AC adapter 05 (sold
separately) etc. from the product when attaching or removing the au IC
card.
●
When the au IC card is not inserted
If the au IC card is not inserted, the following operations are unavailable.
• Making
*
/Receiving a call
• Sending/Receiving SMS
• Making initial e-mail settings and sending/receiving e-mail (@ezweb.ne.jp)
• Setting SIM card lock
• Confirming your own phone number and e-mail address
Besides the above, functions which require your phone number, etc. may not be available.
* Emergency calls also cannot be made to 110 (police), 119 (fire department), or to 118 (coast guard). However,
calls overseas can be made (emergency numbers depend on the country; calls may not connect).
●
Restricting product use with a PIN code
Your au IC card contains valuable personal information. To protect this information, you can change the
PIN code and lock the SIM card to restrict use by other persons.
●
Turn off the power and remove the battery pack beforehand.
●
Attaching
Slide the au IC card slot cover with your
finger (①) and then raise the slot cover
(②).
• Slide the au IC card slot cover until it clicks.
①
②
au IC slot cover
Put the au IC card with the IC (gold) part
up slowly on the tray (③).
• Make sure the notches on the au IC card face
the proper orientation.
Notch
au IC card
IC (metal) part up
③
Close the au IC card slot cover (④) and
then slide the slot cover with your finger
(⑤) to lock.
• Slide the au IC card slot cover until it clicks.
④
⑤
au IC slot cover
au IC card
●
Removing
Slide the au IC card slot cover with your
finger (①) and then raise the slot cover
(②).
Remove the au IC card (③), close the au
IC card slot cover and then slide the slot
cover with your finger to lock.
①
②
au IC slot cover
③
au IC card
■
Attaching/Removing the microSD Memory Card
You can save, move, and copy data by attaching a microSD memory card (including microSDHC memory
card) in the product.
●
Turn off the power and remove the battery pack beforehand.
●
A microSD memory card initialized on other devices may not work on the product properly. Format the
microSD memory card on this product. Use the following steps.
When the standby screen is displayed, press
k
→ [Settings] → [Other settings] → [Storage] → [Erase
microSD] → [Erase SD card] → Unlock → [Erase everything].
●
Make sure that the top/bottom and front/rear of the microSD memory card are facing correctly. Trying to
force a wrongly oriented card into the slot could make it impossible to remove the card or result in
damage.
●
Do not touch the terminal part of a microSD memory card.
●
Attaching
Slide the microSD memory card slot
cover with your finger (①) and then raise
the slot cover (②).
• Slide the microSD memory card slot cover
until it clicks.
Put the microSD memory card with the
metal part up slowly on the tray (③).
• Do not force the microSD memory card in at
an angle or with the wrong side up. The
microSD memory card may be damaged.
①
②
microSD card slot cover
③
microSD memory card
Metal part up
Close the microSD memory card slot
cover (④) and then slide the slot cover
with your finger (⑤) to lock.
• Slide the microSD memory card slot cover
until it clicks.
④
⑤
microSD card slot cover
microSD memory card
●
Removing
Slide the microSD memory card slot
cover with your finger (①) and then raise
the slot cover (②).
Remove the microSD memory card (③),
close the microSD memory card slot cover
and then slide the slot cover with your
finger to lock.
②
①
microSD card slot cover
③
microSD memory card
■
Charging
●
While charging, the charging/incoming indicator illuminates in red. When the battery pack is charged to
approximately 95%, the charging/incoming indicator illuminates in green. When charging is finished, the
charging/incoming indicator goes out.
Charging/incoming indicator
●
While charging, it is normal for the product to become hot.
●
Depending on the operation procedure and usage environment, the temperature inside the product may
get high and the product may even get heated. In such case, charging may stop for security reasons.
Thank you for buying the "AQUOS K SHF34" (simply called the "product" from here on).
This manual describes the settings and precautions for using the product.
* For illustrations and descriptions in this manual, refer to “Basic Manual”.
* The company names and product names appearing in this manual are trademarks or registered trademarks of their respective holders.
* Phone illustrations and screen shots are for descriptive purposes only, and may differ from the actual product.
* In this manual, "au Nano IC card 04 LE" is abbreviated as "au IC card".
* In this manual, “microSD™ memory card (commercially available)” and “microSDHC™ memory card (commercially
available)” are abbreviated as “microSD memory card”.
When using the product
Describes things to note when using
the product.
Basic Operations
Describes basic key operation and touch
operation using Touch Cruiser EX.
Preparing the Product for Use
■
Attaching/Removing Battery Pack
■
Attaching/Removing the au IC Card
■
Attaching/Removing the microSD
Memory Card
■
Charging
■
Turning the Power On/Off
Initial Settings
Set an au ID etc. to use various
services provided by au.
■
Switching the Display Language
to English
■
au ID Setting
Making Wi-Fi
®
Settings
Connect to the Internet using a
wireless LAN (Wi-Fi
®
) environment.
Checking Onscreen Status
Check the signal reception strength,
battery level, etc. onscreen.
E-mail Settings and Changing
E-mail Address
Set for using E-mail (@ezweb.ne.jp). An
e-mail address is set automatically in
the initial settings. You can change the
e-mail address set in the initial settings.
Transferring Data with the Data
Storage App
You can transfer data from your old
au phone to the product. You can
also back up data on the product to
an au スマートパス(au Smart Pass)
server or a microSD memory card.
Reducing Battery Consumption
You can reduce battery
consumption by enabling energy
saving.
Attaching a Strap
Describes how to attach a strap.


