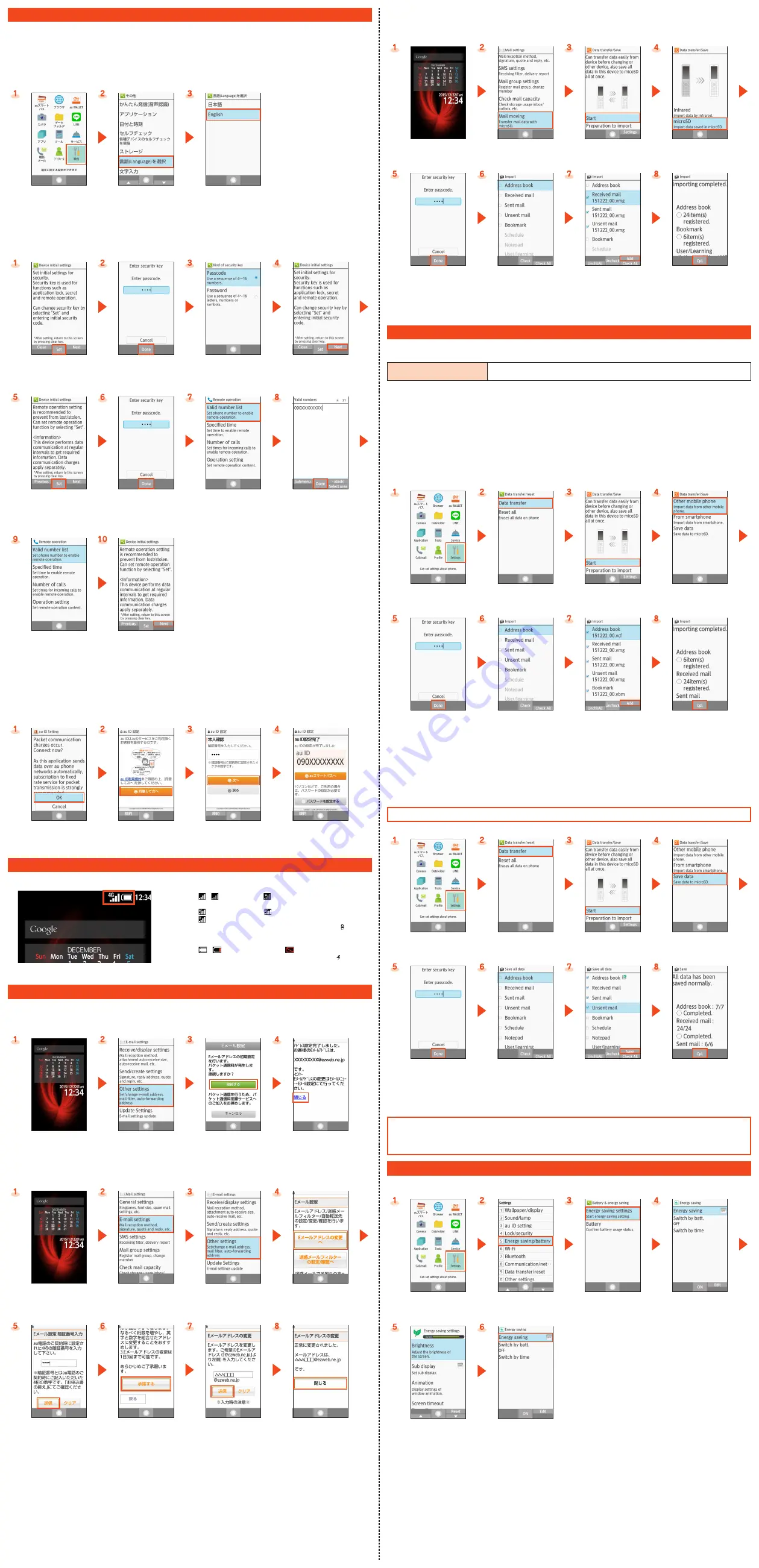
Initial Settings
The first time the power is turned on, a screen for making initial settings is displayed, and you can make security key and remote operation
settings as precautions for loss or theft. Follow the onscreen instructions to set each function.
●
To make initial settings in English, press
.
once the screen for making initial settings (Device initial settings) is displayed, cancel
initial settings, and then switch to English display. After switching to English display, restart the product, and an English screen for
making initial settings will be displayed.
■
Switching the Display Language to English
You can switch the display language for function names and other items to English.
When the standby screen is
displayed, press
k
→
[
設定
] (Settings).
[
その他
] (Other settings)
→
[
言語
(Language)
を選択
]
(Select language).
[English].
■
STEP1: Security key/remote operation setting
●
Security key: Alternatively, when the standby screen is displayed, press
k
→
[Settings]
→
[Lock/security]
→
[Security key setting].
Remote operation setting: Alternatively, when the standby screen is displayed, press
k
→
[Settings]
→
[Lock/security]
→
[Remote
operation].
[Set]
*1
.
Unlock.
*2
Follow the onscreen
instructions to set a new
security key (passcode/
password).
o
(Next).
[Set]
*3
.
Unlock.
[Valid number list].
[<Not registered>]
→
[Direct
entry]
→
Enter a phone
number allowing remote
operation of the product
→
k
(Done)
→
,
.
,
*4
.
o
(Next)
→
o
(Next).
*1 Press
o
(Next) to skip setting a security key. If skipped, the security key (passcode) is set to “1234” by default.
*2 The security key (passcode) is set to “1234” by default. If a confirmation screen is displayed, follow the onscreen instructions.
*3 Press
o
(Next) to skip setting remote operation.
*4 Steps for registering a phone number allowing remote operation are described here, omitting other settings. Set other items as necessary.
■
STEP2: au ID setting
An au ID is an identifier for customers using au services. Register your au phone number as an au ID.
By setting an au ID, you can use various services provided by au such as au
スマートパス
(au Smart Pass), au
お客さまサポート
(au
Customer Support), and au WALLET.
●
Alternatively, when the standby screen is displayed, press
k
→
[Settings]
→
[au ID setting].
Confirm the contents
→
[OK].
Confirm the contents
→
[
同意
して次へ
] (Agree and Next).
Enter the security code
→
[
次へ
] (Next).
*1
au ID setting is complete.
*1 The security code is the 4-digit number set at subscription.
Checking Onscreen Status
Check the signal strength and battery level onscreen.
①
Signal strength (Receiving electric field)
~
: Level display
: Out of service area
•
The icon indicating network is displayed at the upper left.
: 4G (LTE) available
: 3G available
: Roaming
•
During a communication, the icon is displayed with
superimposed.
②
Battery level
~
: Battery level display
: No battery
•
While charging, the battery icon is displayed with
superimposed.
E-mail Settings
E-mail (@ezweb.ne.jp) is a service which enables you to exchange e-mails with other cell phones which support e-mail and with PCs. An
e-mail address is set automatically in the initial settings. You can change the e-mail address set in the initial settings.
■
Initial Settings
When the standby screen is
displayed, press
j
.
[Settings]
→
[E-mail settings]
→
[Other settings].
*1
Confirm the contents
→
[
接続する
] (Connect).
Confirm the contents
→
[
閉じる
] (Close).
*2
*1 If a confirmation screen is displayed, follow the onscreen instructions.
*2 E-mail requires a separate subscription.
■
Changing E-mail Address
When the standby screen is
displayed, press
j
.
[Settings]
→
[E-mail settings].
[Other settings].
Confirm the contents
→
[
接続する
] (Connect)
→
[E
メールアドレスの変更へ
] (To
change e-mail address).
Enter the security code
→
[
送信
] (Send).
Confirm the contents
→
[
承諾する
] (Accept).
Enter an e-mail address
→
[
送信
] (Send).
[OK]
→
[
閉じる
] (Close).
■
Moving Your E-mail
You can use a microSD memory card to import backed up data from an old cell phone/smartphone to the product, or back up data in the
product’s internal memory. To transfer data to the product, install a microSD memory card in the product with backed up data beforehand.
Steps for importing data on a microSD memory card to the internal memory are described here.
When the standby screen is
displayed, press
j
.
[Settings]
→
[Mail moving].
[Start].
[Other mobile phone]/
[From smartphone]
→
[microSD]/[Via microSD].
k
(Start)
→
Unlock.
*1
Select the backup data to
import.
To load all data, press
l
(Check All).
o
(Add).
*2
k
(Cpl.).
*1 Security key entered when making initial settings.
*2 If a confirmation screen is displayed, follow the onscreen instructions.
Transferring and Backing Up Data
You can transfer data to the product from a previously used au phone using a microSD memory card. Also, you can back up data on the
product to a microSD memory card.
Data which can be transferred/
backed up by “Data transfer”
Address book, sent/received mail, unsent mail, bookmarks (favorites in the browser), schedule,
notepad and user/learning dictionary (iWnn IME - SH edition)
●
When you transfer or back up data using a microSD memory card, insert the microSD memory card into the product in advance.
●
The data which can be transferred differ depending on the previously used au phone. For details on the data which can be transferred
and the method for transferring data to a microSD memory card, refer to the instruction manual of the previously used au phone.
●
You cannot transfer the copyrighted data saved on a previously used au phone to the product. However, if you change your phone
model from a LISMO compatible model, you can transfer Chaku-uta full
®
, Chaku-uta full plus
®
and video clips downloaded on the au
phone.
●
You can download applications again only for the cost of communication charges using the same au ID as that used to purchase the
applications.
■
Transferring Data
●
How to transfer data from a cell phone or smartphone using a microSD memory card is described here.
●
If a previously used au phone supports infrared transfer, Bluetooth
®
, or similar function, you can also import data using these functions.
●
The information and number of screens displayed when data is transferred differ depending on the data.
When the standby screen is
displayed, press
k
→
[Settings].
[Data transfer/reset]
→
[Data transfer].
[Start].
[Other mobile phone]/
[From smartphone]
→
[microSD]/[Via microSD].
*1
k
(Start)
→
Unlock.
*2
Select the backup data to
import.
To load all data, press
l
(Check All).
o
(Add).
*3
k
(Cpl.).
*1 Alternatively, you can select [Infrared] or [Via Bluetooth] and import data. Follow the onscreen instructions.
*2 Security key entered when making initial settings.
*3 If a confirmation screen is displayed, follow the onscreen instructions.
■
Backing Up Data
To protect important data such as address book entries, back up data to a microSD memory card periodically.
●
Move/Copy data saved on the au phone to a microSD memory card or PC using Datafolder, USB connection, etc.
If the product is kept at an au shop or other shop for repairs, the product will be entirely reset. Back up data in advance.
●
The information and number of screens displayed when data is backed up differ depending on the data.
When the standby screen is
displayed, press
k
→
[Settings].
[Data transfer/reset]
→
[Data transfer].
[Start].
[Save data].
Unlock.
*1
Select the backup data to
save.
To load all data, press
l
(Check All).
o
(Save).
*2
k
(Cpl.).
*1 Security key entered when making initial settings.
*2 If a confirmation screen is displayed, follow the onscreen instructions.
Viewing/Playing data
You can view/play data on the product by the following operations.
●
When the standby screen is displayed, press
k
→
[Datafolder]
→
Select the category
→
k
→
Select the data to display
→
k
* Alternatively, you can select
u
(Submenu)
→
[Move/copy] while data is selected to move or copy data to a microSD memory card.
Reducing Battery Consumption
You can reduce battery consumption by enabling energy saving.
●
Enabling energy saving may prevent some applications from operating properly.
When the standby screen is
displayed, press
k
→
[Settings].
[Energy saving/battery].
[Energy saving settings].
o
(Edit).
Set each item
→
,
.
[Energy saving].




















