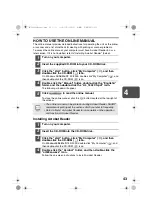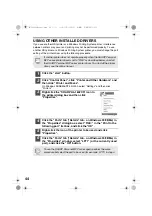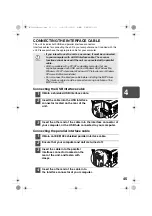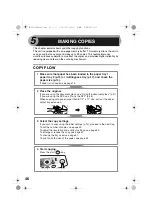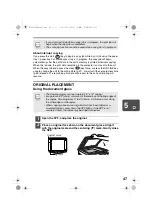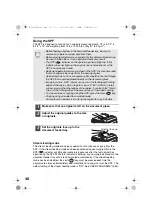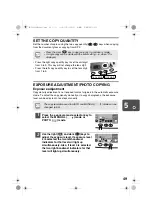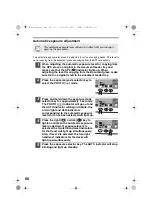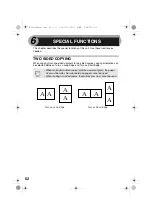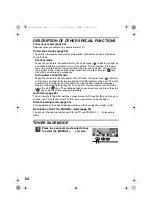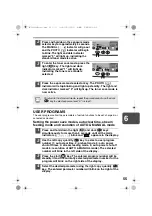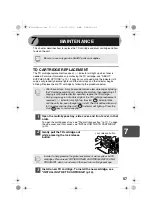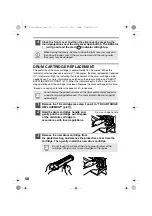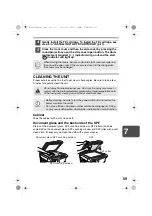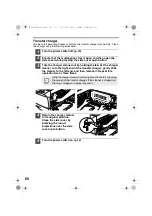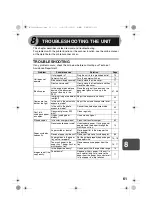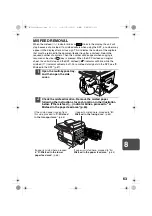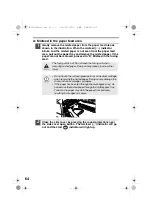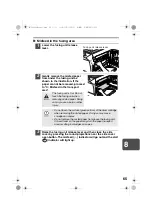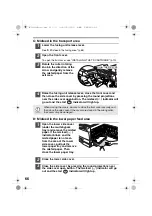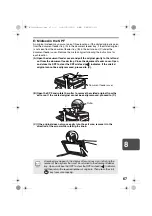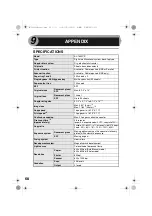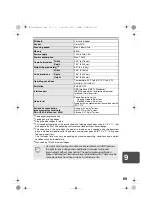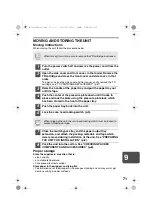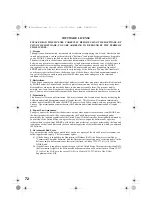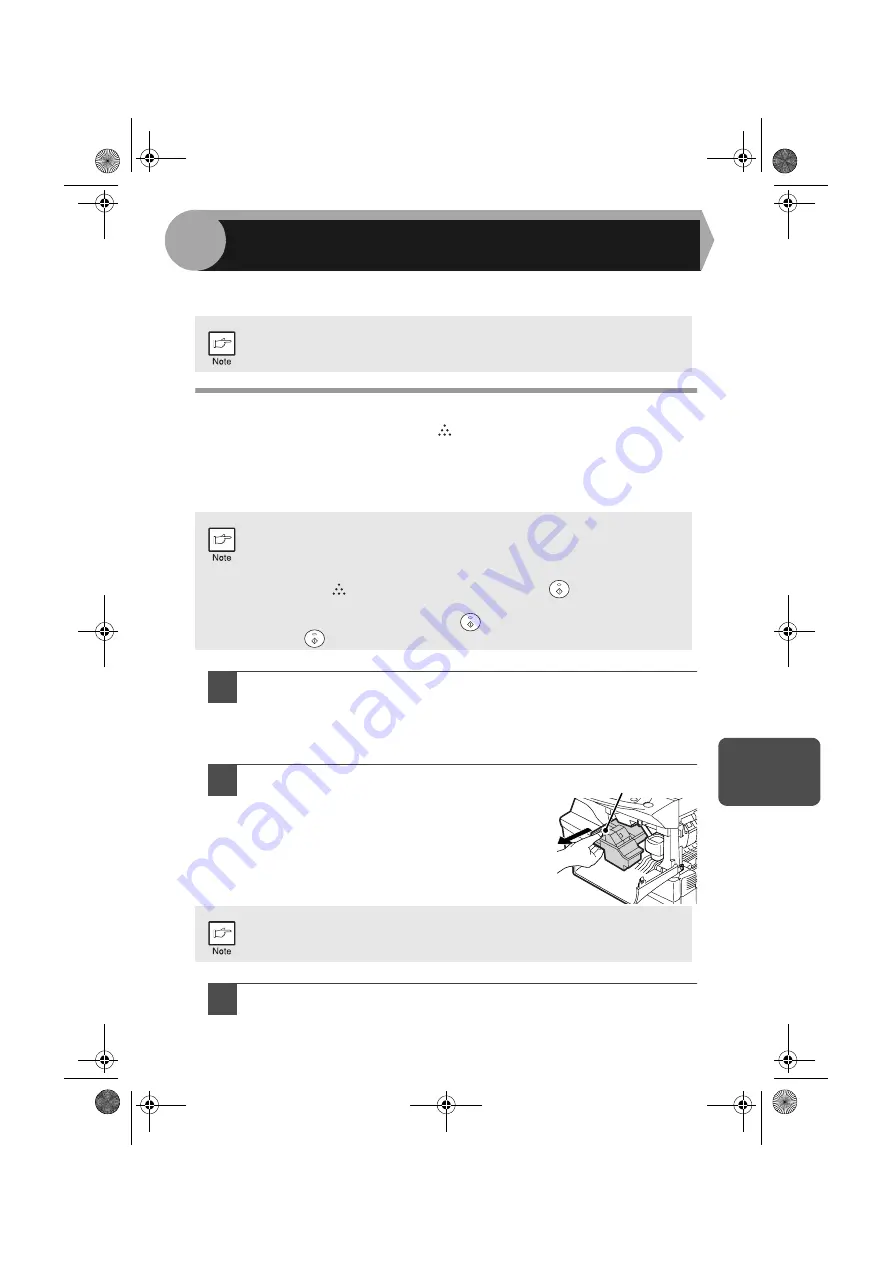
7
57
This chapter describes how to replace the TD cartridge and drum cartridge and how
to clean the unit.
TD CARTRIDGE REPLACEMENT
The TD cartridge replacement required (
) indicator will light up when toner is
needed. For more information on purchasing the TD cartridge, see "ABOUT
SUPPLIES AND OPTIONS" (p.70). If copying is continued while the indicator is lit,
copies will gradually become lighter until the unit stops and the indicator begins
blinking. Replace the old TD cartridge by following the procedure below.
1
Open the multi-bypass tray, side cover, and front cover, in that
order.
To open the multi-bypass tray, see "The multi-bypass tray" (p.17). To open
the side cover and front cover, see "INSTALLING THE TD CARTRIDGE"
(p.10).
2
Gently pull the TD cartridge out
while pressing the lock release
button.
3
Install a new TD cartridge. To install the new cartridge, see
"INSTALLING THE TD CARTRIDGE" (p.10).
Be sure to use only genuine SHARP parts and supplies.
• After the unit stops, it may be possible to make a few more copies by taking
the TD cartridge out of the unit, shaking it horizontally, then reinstalling it. If
copying is not possible after this operation, replace the TD cartridge.
• During long copy run of a dark original, the TD cartridge replacement
required (
) indicator may light up, the start (
) indicator blink,
and the unit stop, even though toner is left. The unit will feed toner up
to 2 minutes and then the start (
) indicator will light up. Press the
start (
) key to restart copying.
In order to help preserve the global environment, we recycle used TD
cartridges. Please read "COPIER TONER CARTRIDGE RECYCLING
PROGRAM", which is
enclosed in the new toner cartridge package.
Lock release button
7
MAINTENANCE
AL-1642CS_Manual.book 57
ページ
2005年3月3日 木曜日 午後5時34分