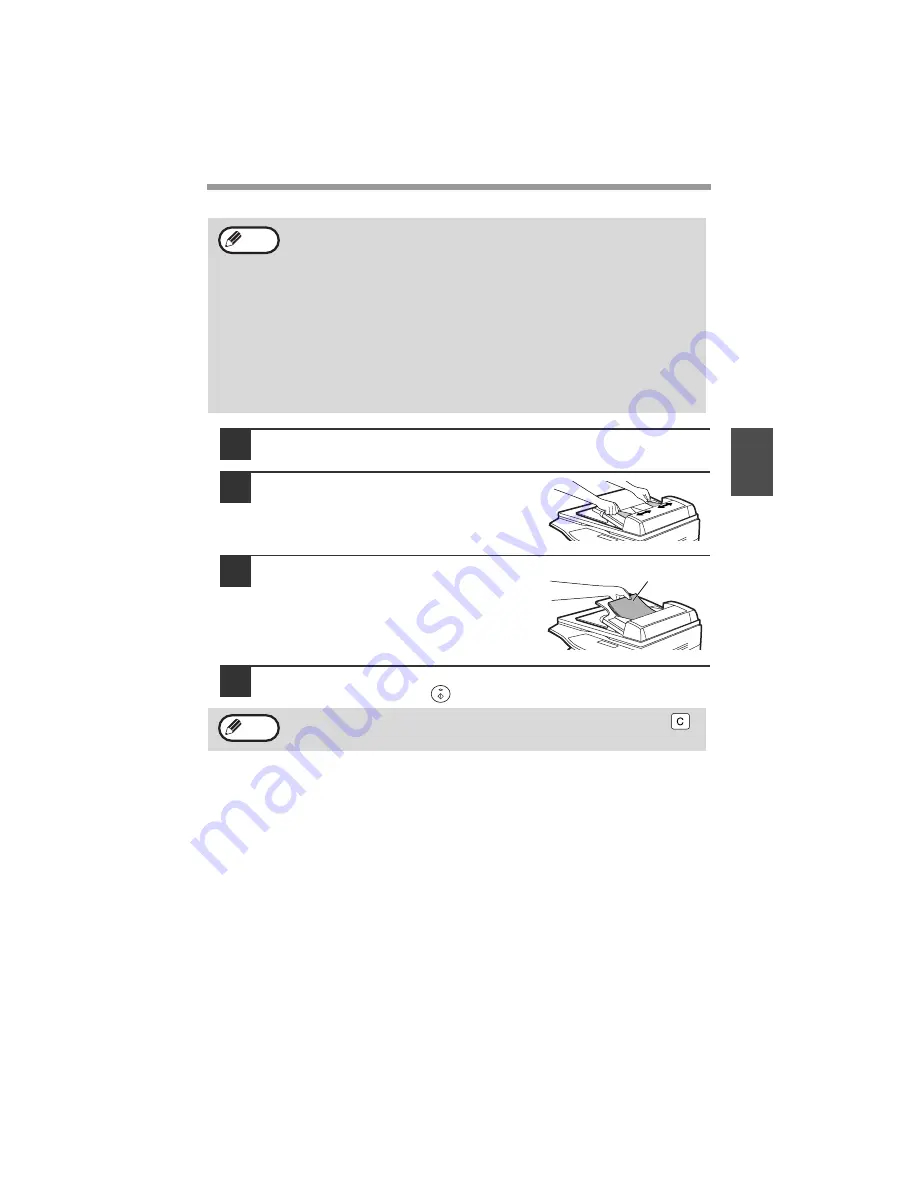
MAKING COPIES
25
3
Using the RSPF
1
Make sure that an original has not been left on the document
glass.
2
Adjust the original guides to the size
of the originals.
3
Set the original(s) face up in the
document feeder tray.
The RSPF indicator on the operation panel
will light up. If this indicator does not light up,
the originals are not properly set or the RSPF
is not properly closed.
4
Select the number of copies and other copy settings, and then
press the [START] key (
).
• Originals that are 5-1/2" x 8-1/2" to 8-1/2" x 14" and 14 lbs. to 24 lbs.
(52
g
/m
2
to 90
g
/m
2
) can be used. A maximum of 30 pages can be
placed at once.
• Straighten curled originals before placing them in the document
feeder tray. Curled originals may cause misfeeds.
• Place originals horizontally.
• Before placing originals in the document feeder tray, be sure to
remove any staples or paper clips from them.
• When a copy is made, the edges will not be copied (
image loss
).
For the image loss, see the "SPECIFICATIONS" (p.92).
• When using the margin shift function, check the position of the
margins carefully. (p.38)
• To stop copying in the middle of a run, press the [CLEAR] key (
).
• For the copy settings, see pages 26 through 36.
Note
Original face up
Note
















































