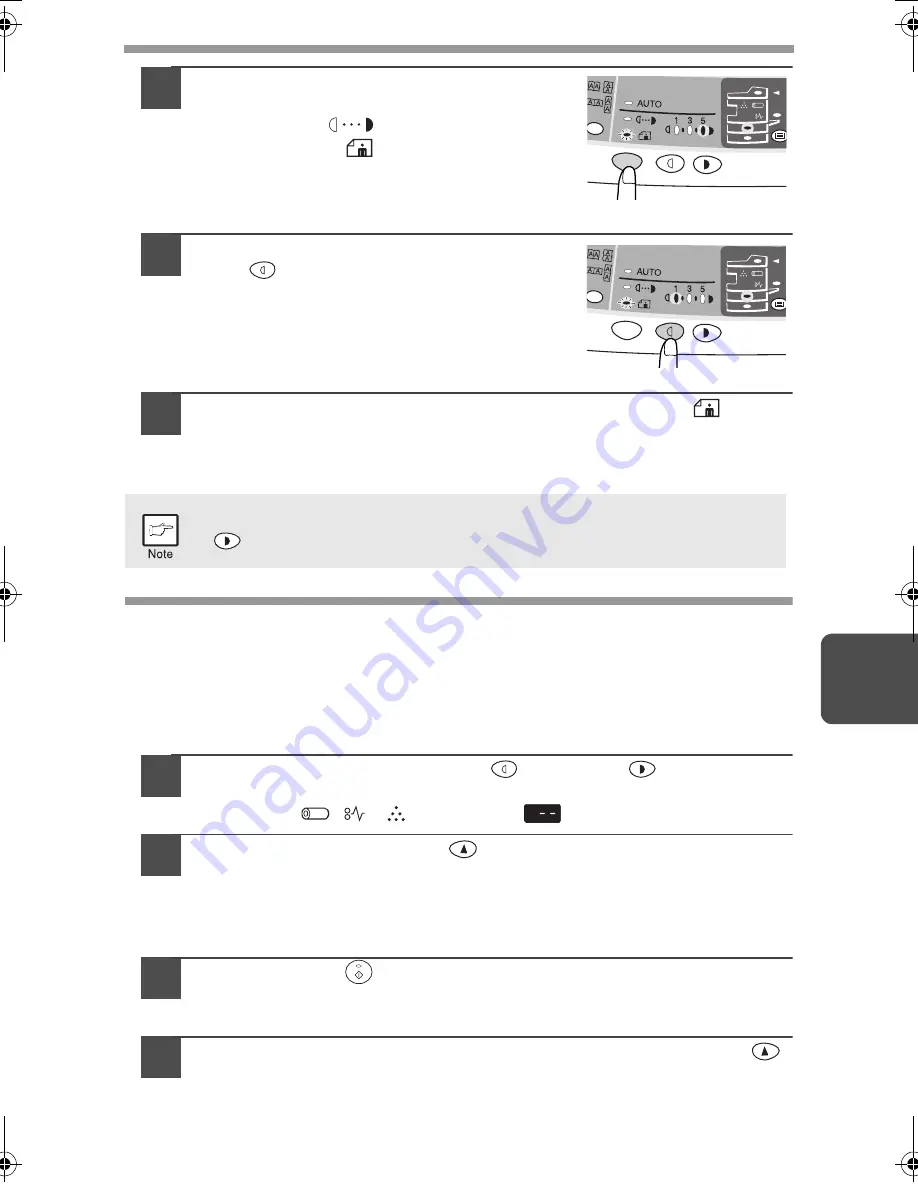
55
6
2
Press and hold down the exposure mode
selector key for approximately 5 seconds.
The MANUAL (
) indicator will go out
and the PHOTO (
) indicator will begin
to blink. The light and dark indicator
marked "5" will light up, indicating the
standard toner mode is active.
3
To enter the toner save mode, press the
light (
) key. The light and dark
indicator marked "1" will light up,
indicating the toner save mode is
selected.
4
Press the exposure mode selector key. The PHOTO (
)
indicator will stop blinking and light up steadily. The light and
dark indicator marked "3" will light up. The toner save mode is
now active.
USER PROGRAMS
The user programs allow the parameters of certain functions to be set, changed, or
canceled as desired.
Setting the power save modes, auto clear time, stream
feeding mode and resolution of AUTO & MANUAL mode
1
Press and hold down the light (
) and dark (
) keys
simultaneously for more than 5 seconds until all the alarm
indicators (
,
,
) blink and "
" appears in the display.
2
Use the left copy quantity (
) key to select a user program
number (1: auto clear time, 2: preheat mode, 3: auto power
shut-off timer, 4: stream feeding mode, 5: auto power shut-off
mode 6: resolution of AUTO & MANUAL mode). The selected
number will blink in the left side of the display.
3
Press the start (
) key. The entered program number will be
steadily lit and the currently selected parameter number for the
program will blink on the right side of the display.
4
Select the desired parameter using the right copy quantity (
)
key. The entered parameter number will blink on the right of the
display.
To return to the standard mode, repeat the procedure but use the dark
(
) key to select exposure level "5" in step 3.
AL-1215_1530-1551CS.book 55
ページ
2002年8月7日 水曜日 午前9時34分






























