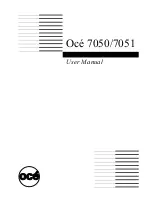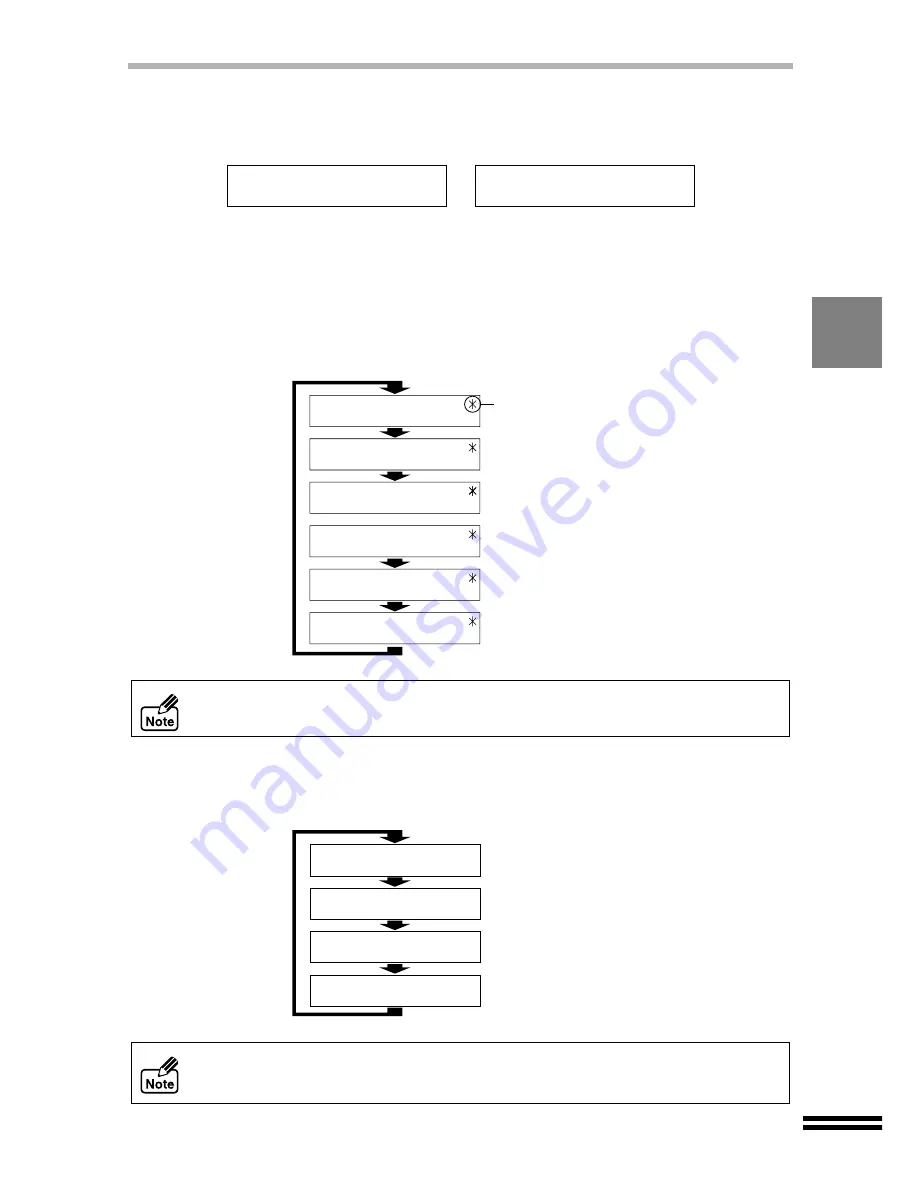
25
OUTLINE OF THE DISPLAY PANEL
Displaying the status messages
Displays the status of the unit including the warning for no paper, no ink, paper jam and so on.
Example:
Displaying the scrolling screens
When the following items are displayed, the scroll function is accessible for use.
If the unit is ready and any value for copying setting is different from the user default setting,
an asterisk mark will be added to the value and the display will be automatically scrolled.
When the unit is ready, the display panel will show the ink colour of low level as scrolling
automatically.
Example: "Brightness" and "Intensity" settings are different from the user default
setting (See page 43).
The automatic scroll function shows the settings in the following order; "1. Zoom/
Paper Size", "2. Brightness", and "3. Intensity".
Example: If the black ink is low, the display panel will scroll as shown below.
The automatic scroll function shows the ink colour in the following order; "1. Black",
"2. Cyan", "3. Magenta", and "4. Yellow".
Load Paper; Press
Start to resume
Unable to Copy,
Out of Black Ink
Ready to Copy
100% A4 0
Ready to Copy
0
This asterisk mark is
displayed when the
current values are
different from user
default settings.
Ready to Copy
Most Colour 0
Ready to Copy
0
Ready to Copy
Lightest 0
Ready to Copy
0
100% A4 0
100% A4 0
Ready to Copy
100% A4 0
Black Ink low
100% A4 0