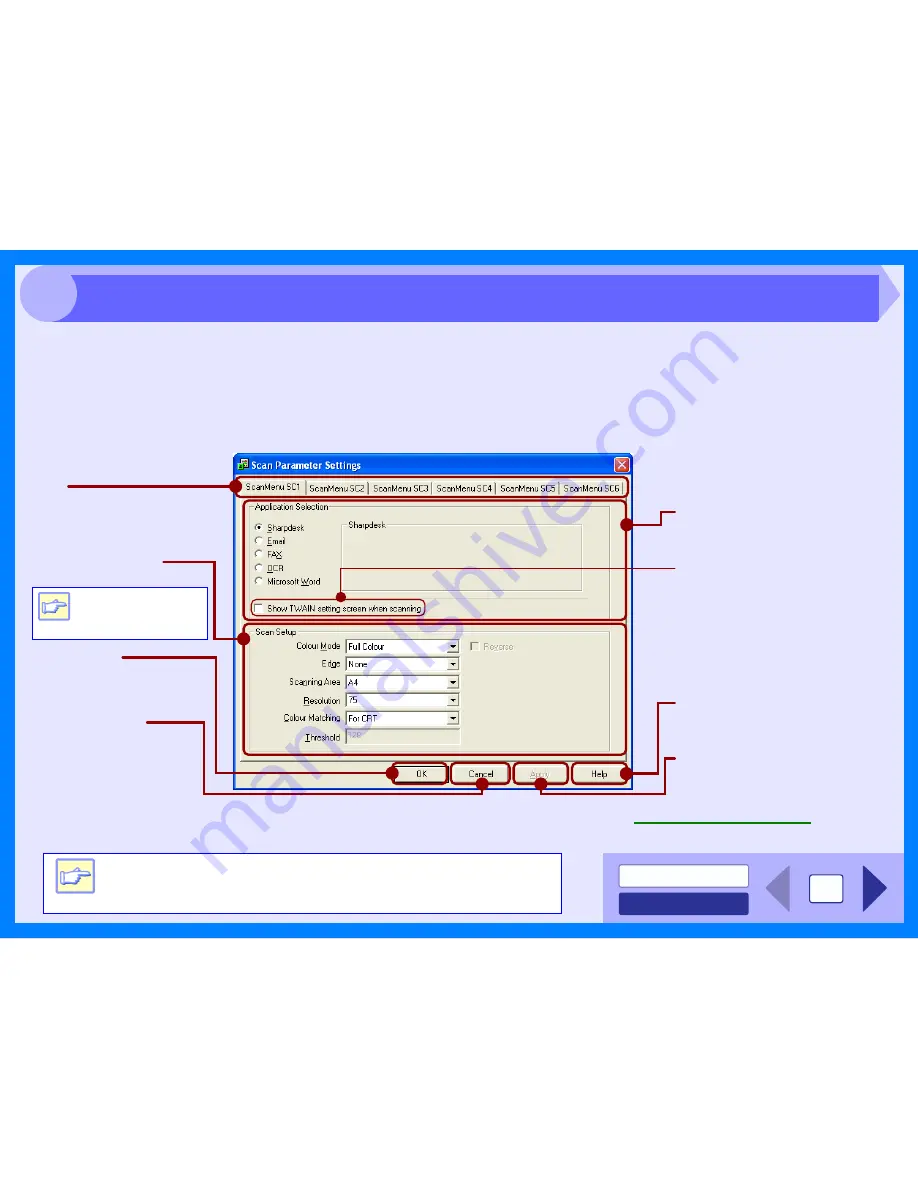
INDEX
CONTENTS
21
3
Button Manager is a utility software to link scanning functions to the SCANNER key on the unit. This software enables
you to set scanning functions to six different scan menus, which will be linked the SCANNER key on the unit.
Reference:
To begin scanning using the unit's operation panel, settings must be established in the Control Panel after the Button Manager is
installed. For information on installing the Button Manager, establishing the Control Panel settings, and scanning using the unit's
operation panel, see "USING THE SCANNER MODE" in the Operation Manual.
The functions of Button Manager are shown below.
You can specify and change your six scan menu options from five functions. Refer to
Button Manager Settings
to specify
and change the scan menu options.
Tab
Click to set scan menu
options.
Show TWAIN setting screen
when scanning
You can select whether or not the
TWAIN screen is shown. When
the checkbox is selected, the
TWAIN screen appears when
scanning is executed to let you
adjust the scanning conditions.
"Application Selection" area
Select the start-up application
here.
"Help" button
Click this button to display the
help file for Button Manager.
"Apply" button
Click to save your settings without
closing the dialog box.
"Cancel" button
Click this button to exit the
dialog box without making
any changes to the
settings.
"OK" button
Click to save your settings,
and exit the dialog box.
Note
Some applications
may limit your choice
of settings.
"Scan Setup" area
Set the scan conditions.
Note
Close the source application before using the SCANNER key on
the unit.
Outline of Button Manager
Содержание 1045 series
Страница 1: ......















































