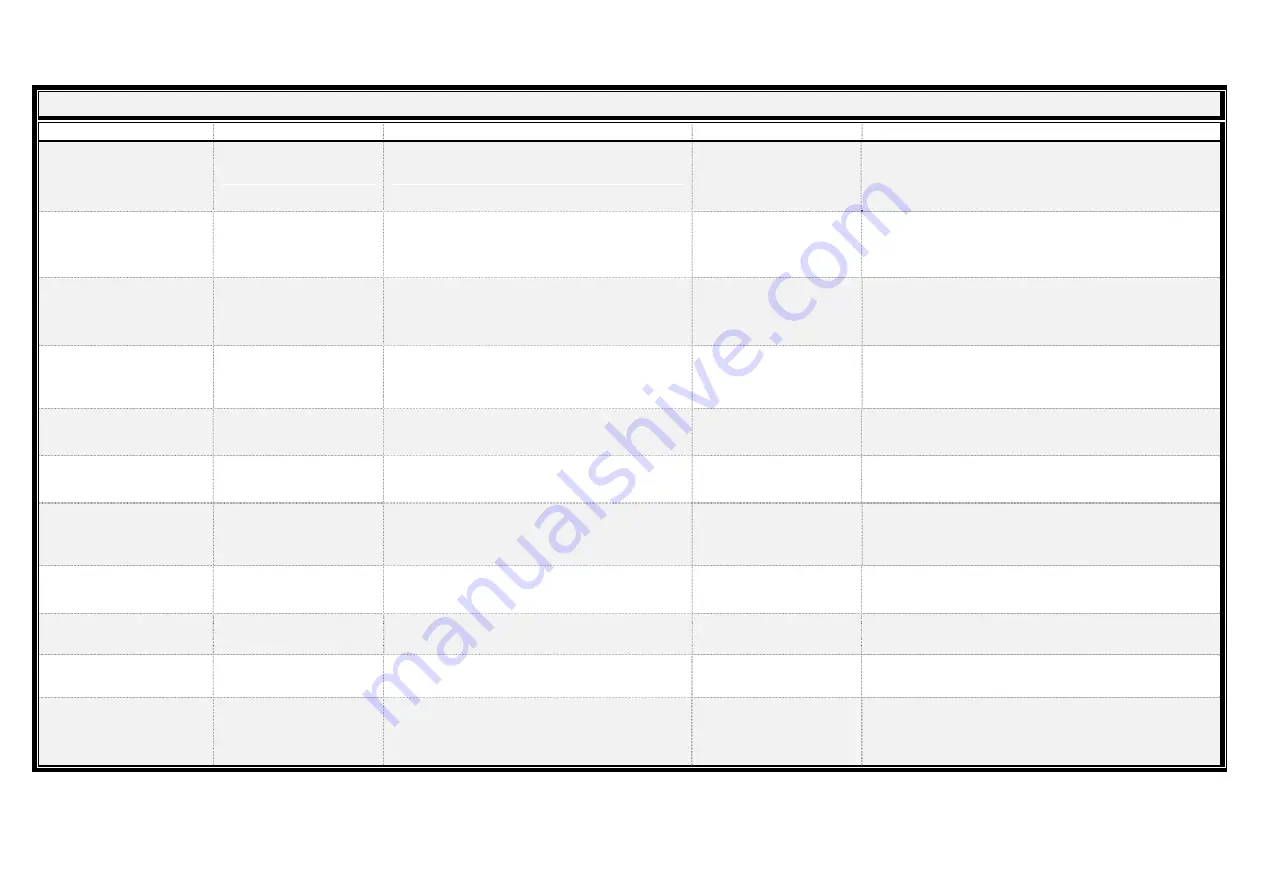
Quick Installation Guide
SL-271-V 2 Port Cable KVM Switch for VGA/USB/Audio & Microphone
Rev. 1.2 Copyright© All rights reserved
Quick Reference Sheet
Command
QuickSwitch Button
Switching Software
Keyboard Hotkeys
Description
Select PC Port
Press the QuickSwitch
button to toggle between
the two computers
Right-click the KVM Switching icon to invoke the
operation menu. Select whichever computer is
available for switching.
Scroll Lock + Scroll Lock
Select PC port
Next Lower PC Port
---
Right-click the KVM Switching icon to invoke the
operation menu. Select whichever computer is
available for switching.
---
Next lower PC port
Next Higher PC Port
---
Right-click the KVM Switching icon to invoke the
operation menu. Select whichever computer is
available for switching.
---
Next higher PC port
Define Hotkey Preceding
Sequence
---
Right-click the KVM Switching icon to invoke the
operation menu. Select Settings (Windows) /
Configuration Dialog Box (Mac OS).
---
User–definable hotkey sequence for direct computer
selection is “Ctrl +Alt+ [command key]”
For Mac, instead of Scroll Lock key, you may use User-
definable hotkey sequence to switch
Autoscan
---
Right-click the KVM Switching icon to invoke the
operation menu. Select Start Auto-Scan to
activate auto-scanning.
---
Starts Autoscan
Autoscan with
Programmable Delay
Time
---
Right-click the KVM Switching icon to invoke the
operation menu. Select a range of Auto-Scan
Period.
---
Autoscan duration adjust to (10 ~ 60 seconds)
Stop Autoscan
---
While auto-scanning, right-click the KVM
Switching icon to invoke the operation menu.
Select Stop Auto-Scan to de-activate auto-
scanning.
---
Stop Autoscan during scan mode
Beeper
---
Right-click the KVM Switching icon to invoke the
operation menu. Check or un-check the box
“Turn on Buzzer”.
---
Toggle Beeper on/off
Keep in Dock
(Mac only)
---
Right-click the KVM Switching icon to invoke the
operation menu. Select “Keep in Dock”.
---
KVM switching icon will remain in the system tray of your
desktop
Open at Login
(Mac only)
---
Right-click the KVM Switching icon to invoke the
operation menu. Select “Open at login”.
---
Operate Switcher Software after login
Fix Audio Port
---
Right-click the KVM Switching icon to invoke the
operation menu. Check the box “Fix Audio Port
at PC” and select the desired PC port.
---
Check this option and then select the computer to fix the
audio/mic port to that selected computer. Once this option
is checked, the audio/mic port will be fixed and become
non-switchable.




















