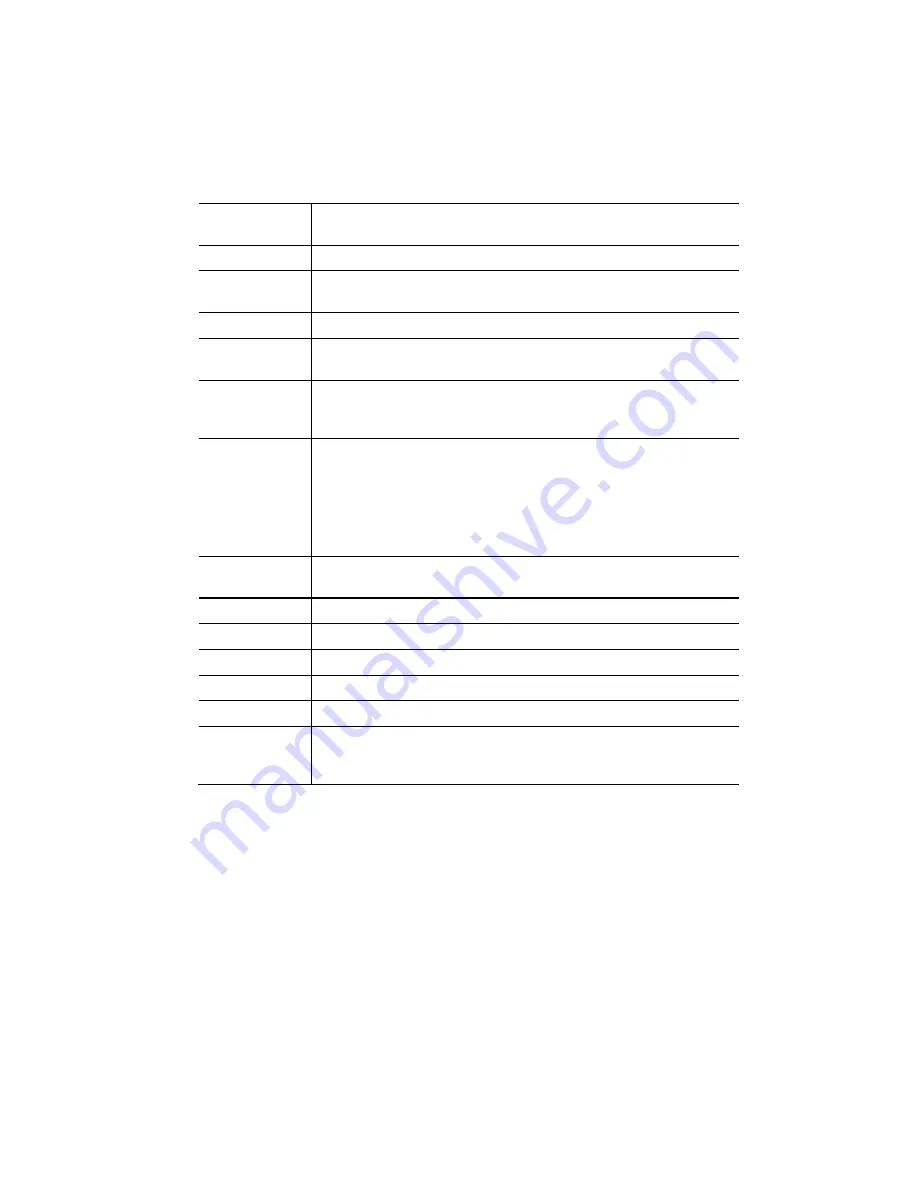
74
Click the
Test Camera
button to check that a connection and login can be
performed successfully.
Click
Add
button. The camera will now appear in the
Camera List
.
Cameras Data
Camera list
This displays the cameras you've added, if any. Use the
Delete
button to
delete the selected camera in the list.
Add cameras
This list displays all available Network Cameras found on your LAN.
Address
If you cannot find the desired camera in the above list, you can add it
manually by entering the IP address in this field.
Camera Status
This displays the current status of the selected camera.
Local Name
This is the default name for the Wireless Network Camera, and can be
changed.
IP Address
The current IP address of the Wireless Network Camera. Or enter the
Domain Name or Internet IP address of the desired Wireless Network
Camera.
Login
The camera Administrator can require that users provide a username and
password before being allowed to view the live video.
If the Administrator has not enabled this option, the
Login
fields can
be left blank.
Otherwise, you must enter the
User Name
and
Password
allocated
to your by Administrator.
Port Number
This will normally display "80". Only change this if requested to do so
by the Wireless Network Camera Administrator.
Stream Type
Select the desired type from the drop-down list.
Delete Button
Click this button to delete the selected camera in
My camera list
.
Refresh Button
The
Add cameras
list can be updated by clicking the
Refresh
button.
Add Button
Click the button to add the selected camera to the list.
Test Camera
Check the connection of the selected camera by clicking this button.
Advanced
Camera
Settings
Click this link to connect to the Web UI of the Network Camera
immediately.






























