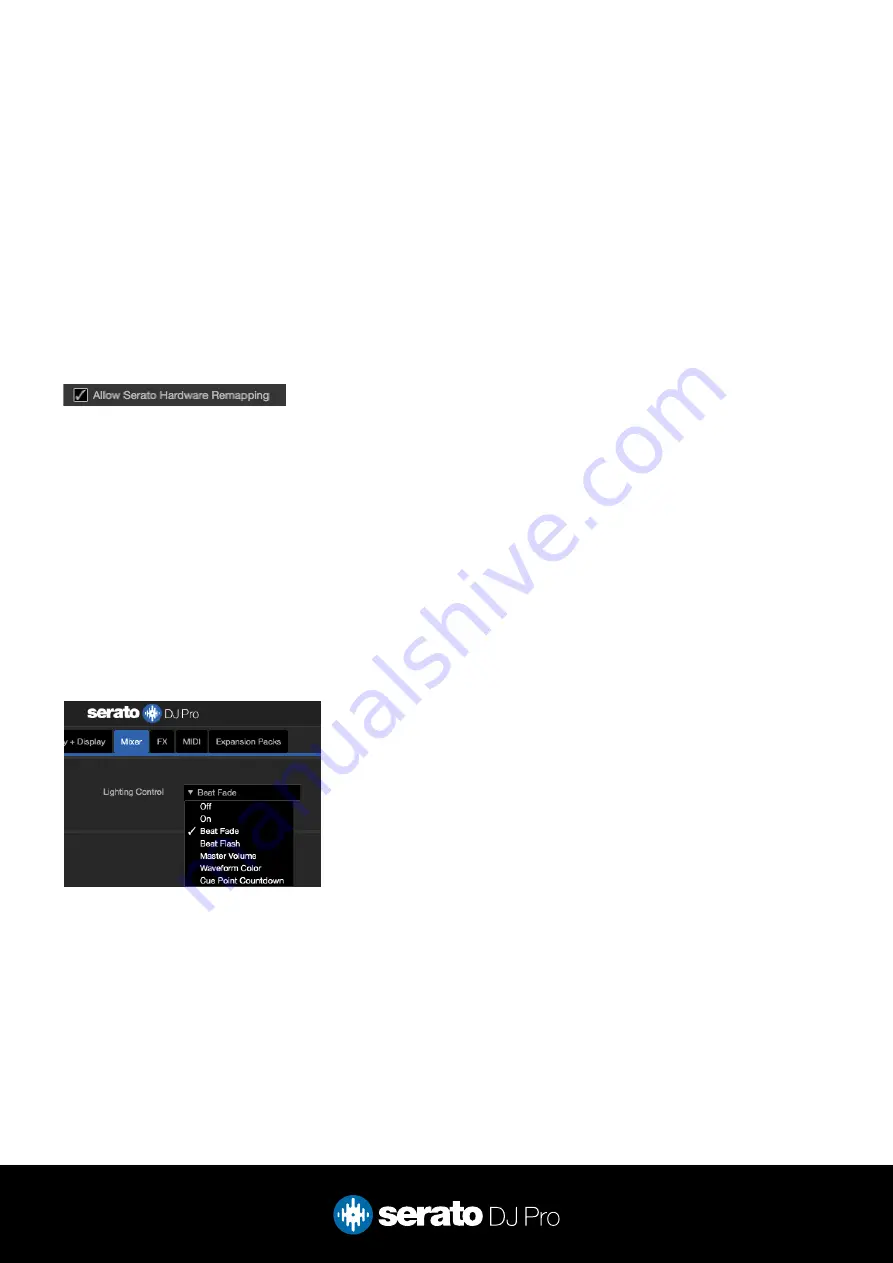
5
The Hercules DJControl Starlight comes equipped with lights that are reactive to Serato software.
Lighting control settings are adjusted in Serato DJ Pro, and can be changed via
Setup --> Mixer --> Lighting Control (see image below)
Off
: Lights are off
On
: Lights are on (non-audio reactive)
Beat Fade
: Lights turn red for downbeats and blue for non-downbeats
Beat Flash
: Lights flash red for downbeats and flash blue for non-downbeats
Master Volume
: All lights are lit white and intensity is dependant on controller volume (c master)
Waveform Color
: Lights react per deck to waveform colors. Intensity is increased when ‘EQ Colored Wave-
forms’ is enabled under Setup --> L Display
Cue Point Countdown
: Lights react per deck and illuminate to match the closest Cue point, then fade
white
MIDI
The MIDI feature in Serato DJ Pro provides the ability to remap Serato DJ Pro software functions to your
primary Serato controller, interface or mixer. You can also assign controls to a secondary MIDI controller to
further enhance your performance.
For more information on MIDI mapping with Serato DJ Pro click here
To remap your supported Serato device, open the SETUP screen and click the MIDI tab. If your Serato
device supports hardware remapping, it will show up in the MIDI Devices list at the top.
Select your connected device from the MIDI Devices list and make sure the “Allow Serato Hardware
Remapping” option is checked.
Once checked, the MIDI assign button at the top of the screen will become available for you to start
remapping.
You can save, edit or delete MIDI presets in the MIDI tab of the SETUP screen. Clicking ‘Restore Defaults’
will erase any custom mappings for all connected devices and revert their functions back to default.
Lights






