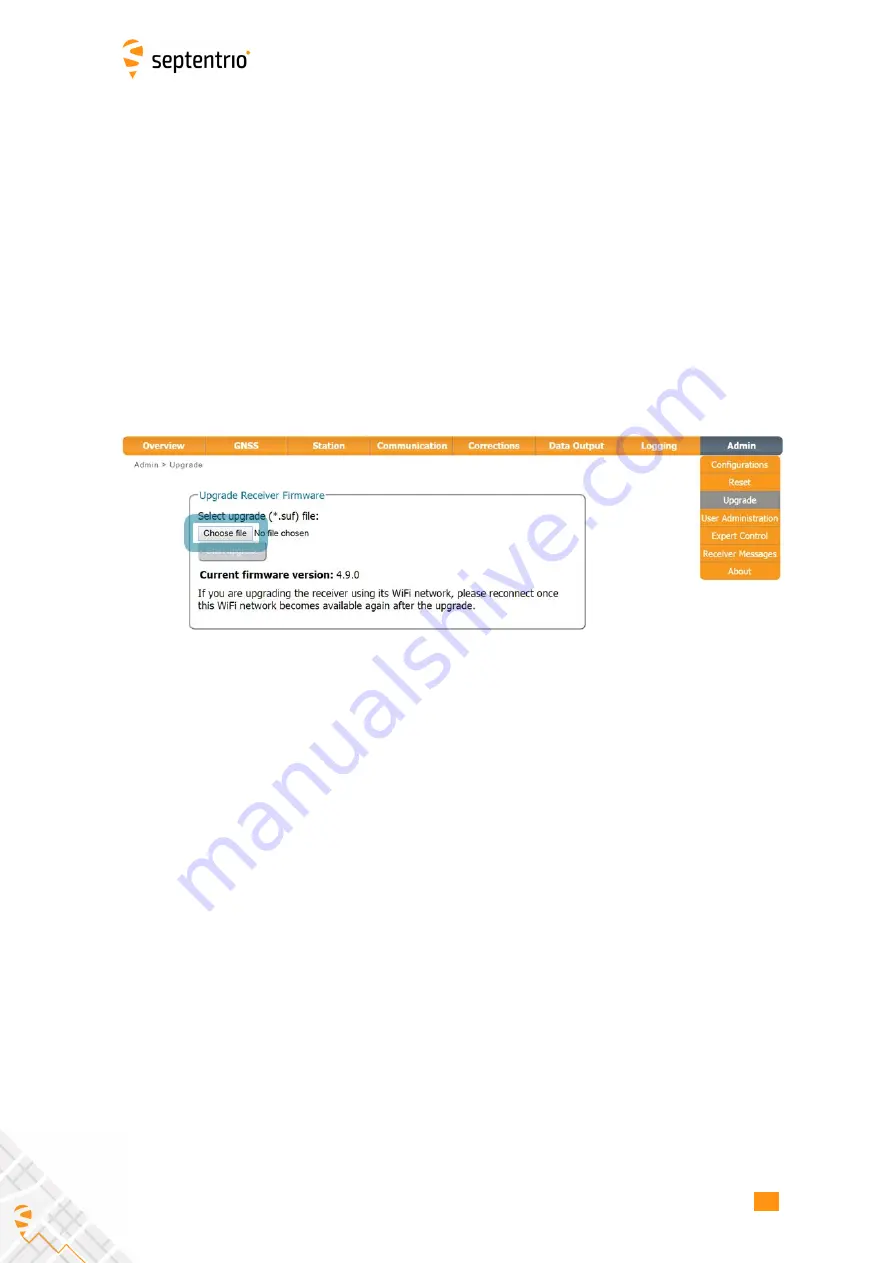
8.3. HOW TO UPGRADE THE F
I
RMWARE OR UPLOAD A NEW PERM
I
SS
I
ON F
I
LE
8.3 How to upgrade the firmware or upload a
new permission file
The PolaRx5S
fi
rmware and permission
fi
les both have the extension .suf (Septentrio
Upgrade File) and can be uploaded to the PolaRx5S as shown in the steps below. Firmware
upgrades can be downloaded from the Septentrio website and are free for the lifetime of the
receiver. Permission
fi
les enable additional features on the PolaRx5S and can be purchased
from our sales department.
Step 1: Select the .suf file and start the upgrade
The upgrade procedure is started by clicking on the
‘
Choose
fi
le
’
button in the
‘
Upgrade
’
window of the
‘
Admin
’
menu and which is highlighted in Figure 8-4.
Figure 8-4:
Selecting the .suf
fi
le to upload to the receiver
Having already saved the .suf
fi
le to your pc, you can then select this
fi
le and click on the
‘
Start upgrade
’
button. The pop-up window shown in Figure 8-5 will show the progress of the
upgrade.
85
Содержание PolaRx5S
Страница 1: ...PolaRx5S User Manual ...
Страница 102: ...6 In the File Naming tab select manual file naming and provide a file name 102 ...
Страница 107: ...107 ...






























