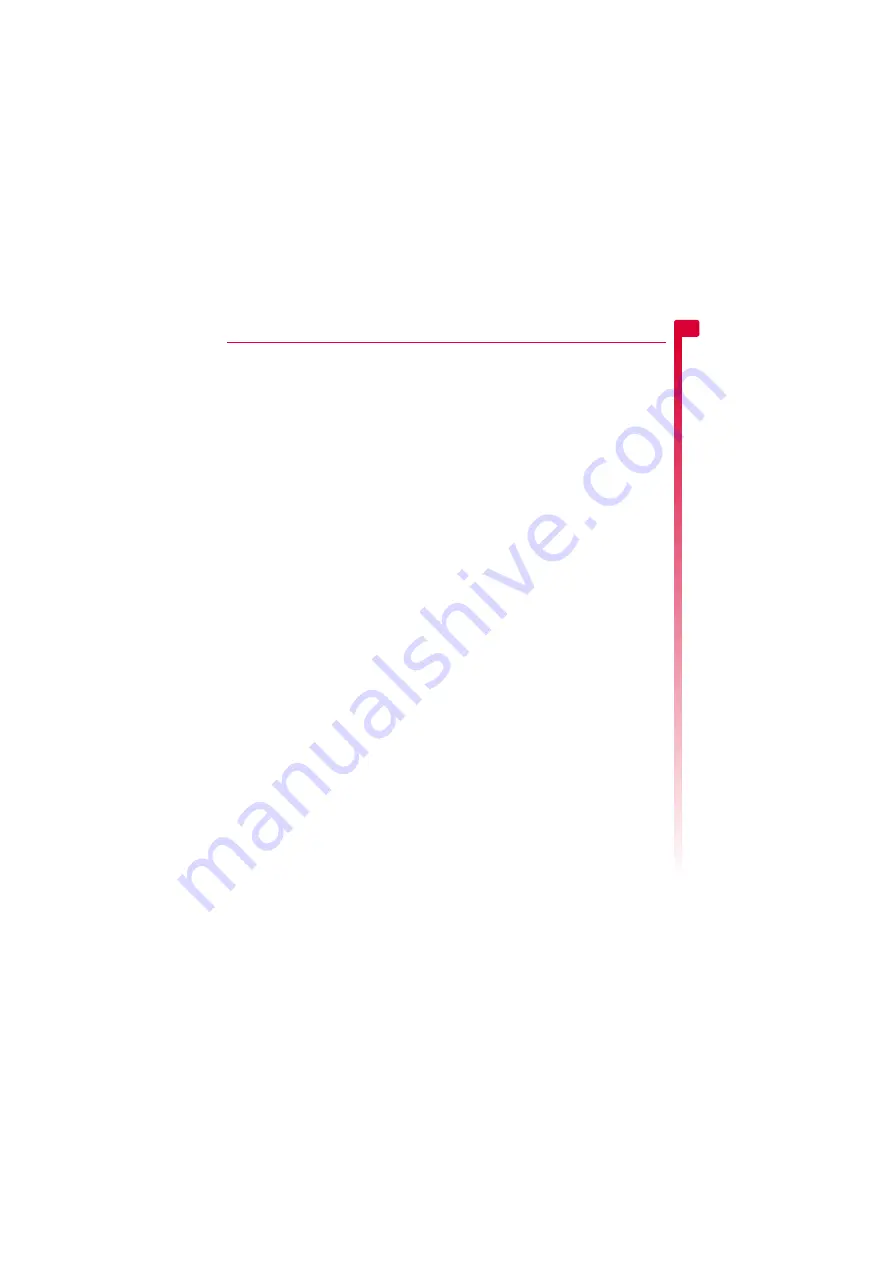
[
[
[
]
]
]
37
Con
tacts
8
X
To create a contact from the main screen
1
From the main screen, enter the phone
number you wish to store.
2
Press
g
,
Options
and select
Save number
.
>
Note:
The information you can store for a
contact depends on your
Default
settings.
Phone contacts and SIM contacts
section on Page 35 for details.
3
For a Phone contact, select the type you
want to associate with this number
(mobile, office or home). Scroll to the type
you want and press the Select
A
key.
4
Enter the name you want to store in the
contacts list, and press the Select
A
key.
Use the keypad as described in the
Entering text, numbers and symbols
section
on Page 10, to enter the characters.
5
The contact information is now stored.
Speed dials
>
Note:
You can assign speed dials to SIM
contacts but this information will not be
stored in the SIM.
X
To add a speed dial
φ
Find it:
Select
A
X
Contacts
X
Contacts list
1
Type in the first letters of the name or scroll
and find the one that you want.
2
Press and hold one of the keys
2
to
9
until the key number appears on the left of
the screen, beside the name. This indicates
that the speed dial is successfully assigned.
?
Tip:
Alternatively, highlight the contact,
press
g
,
Options
, select the
Assign to
speed dial
option and press the number
key you want to assign to the contact.
>
Note:
If the contact has more than one
phone number stored, e.g.
Mobile
,
Office
,
Home
, the speed dial is linked to
the favourite number.
>
Note:
1
is normally reserved for
voicemail, and has been preset to your
local Vodafone voicemail number.
X
To remove a speed dial
φ
Find it:
Select
A
X
Contacts
X
Contacts list
1
Type in the first letters of the name or scroll
and find the one that you want.
2
Press and hold the number key already
assigned to the name, until the key
number is removed from the left of the
screen, beside the name.
X
To make a call using speed dial
1
From the main screen, press the number
key assigned to the contact you want to
call and press the Call
f
key to dial.
>
Note:
If the contact has more than one
phone number stored, e.g.
Mobile
,
Office
,
Home
, the favourite number is
called.
Assigning pictures and ringtones
You can assign pictures and ringtones to your
contacts. When you receive a call from the
contact, the assigned picture is displayed and
the assigned ringtone is played (as long as
the caller’s number can be seen by your
phone - for example, not withheld).
>
Note:
You can assign pictures and
ringtones to SIM contacts but this
information will not be stored in the SIM.
X
To assign a picture or ringtone
φ
Find it:
Select
A
X
Contacts
X
Contacts list
1
Type in the first letters of the name or scroll
and find the one that you want.
2
Press
g
,
Options
and select the
Assign
picture
option or
Assign ringtone
option as
required.
3
Scroll through the displayed list and press
the Select
A
key for the picture/ringtone
you want. Note that if a picture/ringtone is
Содержание SV663
Страница 6: ... vi ...






























