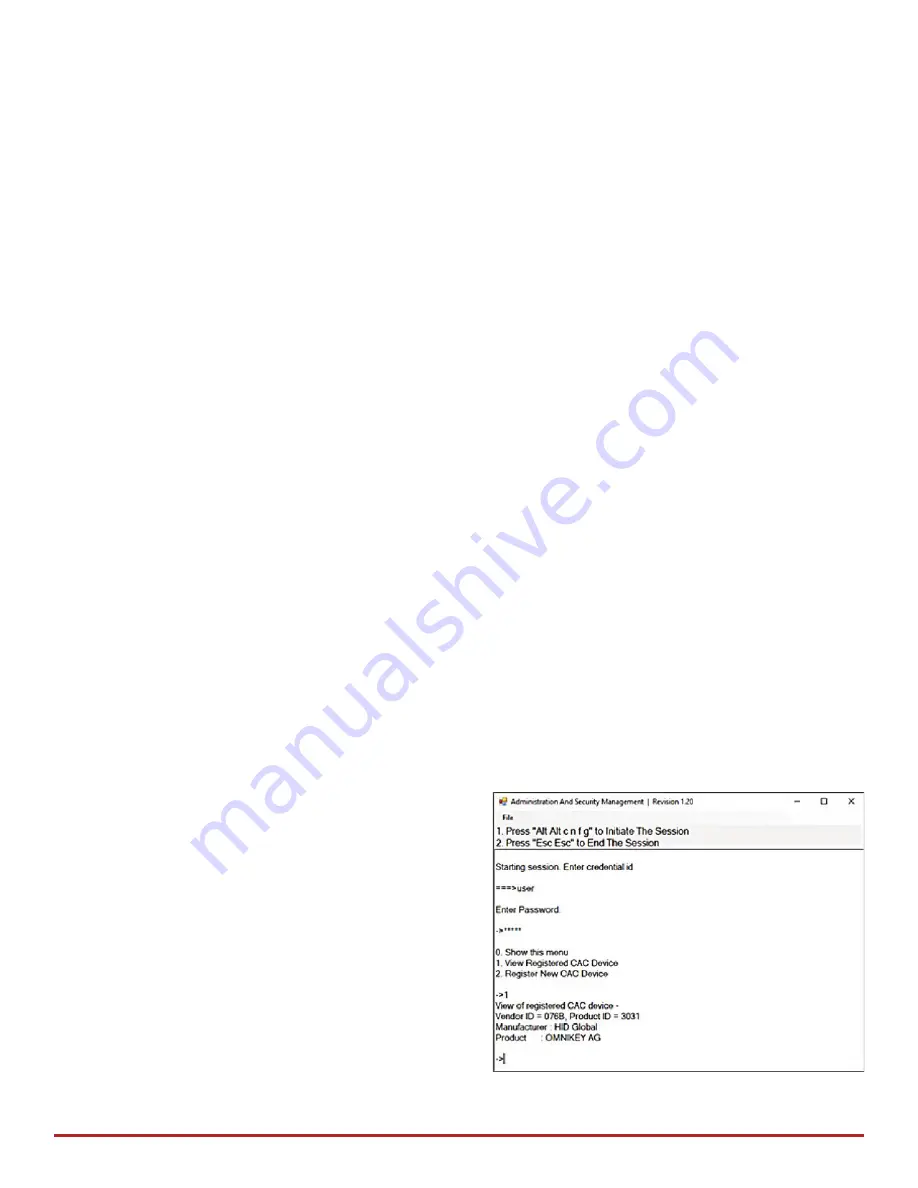
10
Secure DP KVM Switch with Dedicated CAC Port and 4K Ultra-HD Support
CAC (COMMON ACCESS CARD, SMART CARD READER)
INSTALLATION
The following steps are intended for the system administrator or IT manager only.
If you have the optional CAC ports there will be 2 ports on a 2 host ports KVM, 4 ports on a 4 host ports
KVM, 8 ports on a 8 host ports KVM and 16 ports on a 16 host ports KVM.
CAC connection to the computer requires a USB cable connection separate from the keyboard and
mouse. This allows the CAC to be connected independently from the keyboard and mouse. It also
allows the user to select whether CAC for a certain computer is supported or not.
1. Ensure that power is turned off or disconnected from the unit and the computer.
2. Use a USB cable (Type-A to Type-B) to connect a USB port on a computer to its respective CAC
USB ports on the KVM. Do not connect the USB cable if CAC functionality is not needed for that
computer.
3. Connect a CAC (smart card reader) to the CAC port in the user console interface.
4. Power on the KVM by connecting a 12VDC power supply to the power connector, and then turn on
all the computers.
5. To disable CAC for any channel (all CAC ports are enabled as default), use the front panel buttons to
switch the KVM to the channel whose CAC mode you wish to change. Once the channel is selected,
the button LED for this specific channel should be on (CAC port enabled). Press and hold the button
for 3 seconds until the button LED turns off. The CAC port is now disabled for this channel.
6. To enable CAC for any channel, use the front panel buttons to switch the KVM to the channel whose
CAC mode you wish to change. Once the channel is selected, the button LED for this specific
channel should be off (CAC port disabled). Press and hold the button for 3 seconds until the button
LED turns on. The CAC port is now enabled for this channel. An active session on a computer is
terminated upon removal of the CAC device.
Note
: The open session will be immediately terminated upon the removal of the registered CAC device.
CAC PORT CONFIGURATION
The following steps are intended for the system administrator and operators (users).
Note
: Only one computer connected to port 1 is required for this operation CAC port Configuration
is an optional feature, allowing registration of any USB peripheral to operate with the KVM. Only one
peripheral can be registered and only the registered peripheral will operate with the KVM. By default,
when no peripheral is registered, the KVM will operate with any Smart Card Reader.
CONFIGURE THE CAC PORT VIA USER MENU OPTIONS
1. Open the Administration and Security
Management Program.
2. Using the keyboard, press the Alt key twice
and type “cnfg”.
3. At this stage the mouse connected to the KVM
will stop functioning.
4. Enter the default username “user” and press Enter.
5. Enter the default password “12345” and
press Enter.
6. Select option 2 from the menu on your screen
and press Enter.
7. Connect the peripheral device to be registered
to the CAC USB port in the console side of the
KVM and wait until the KVM is rea ding the new
peripheral information.
8. The KVM will list the information of the connected peripheral on the screen and buzz 3 times when
registration is completed.















