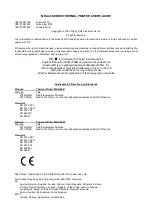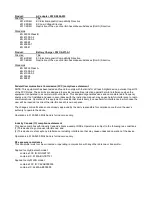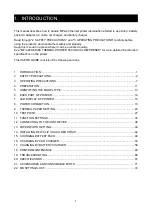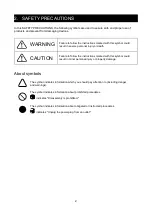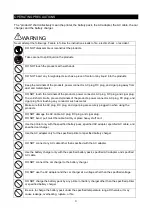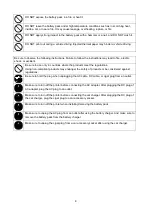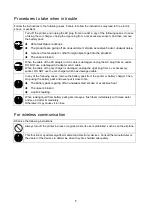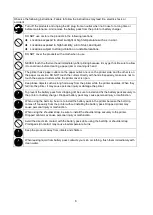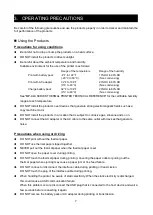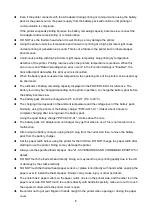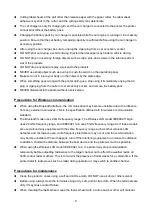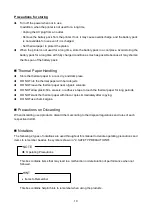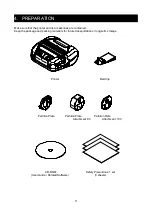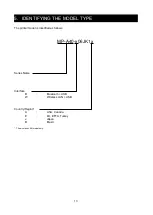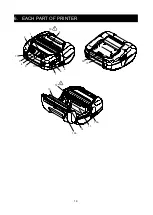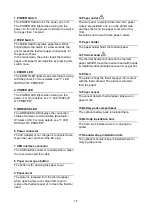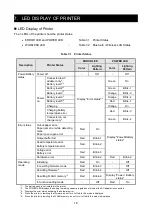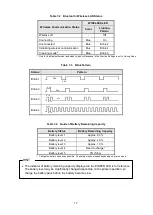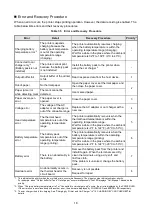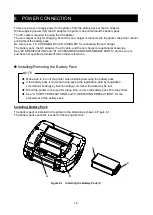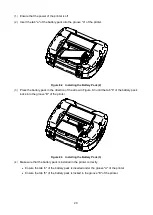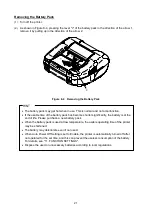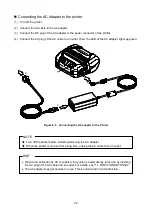7
3. OPERATING PRECAUTIONS
Be careful of the following precautions and use the products properly in order to deliver and maintain the
full performance of the products.
Using the Products
Precautions for using conditions
◆
Be careful not to drop or bump the products on a hard surface.
◆
DO NOT install the products in direct sunlight.
◆
Be careful about the ambient temperature and humidity.
Suitable environment for the use of the printer is as follows:
Range of the temperature
Range of the humidity
Print with battery pack
-4°F to 122°F
(-20°C to 50°C)
10%RH to 90%RH
(Non condensing)
Print with AC adapter
32°F to 104°F
(0°C to 40°C)
20%RH to 80%RH
(Non condensing)
Charge battery pack
32°F to 104°F
(0°C to 40°C)
20%RH to 80%RH
(Non condensing)
See "MP-A40 SERIES THERMAL PRINTER TECHNICAL REFERENCE" for the certifiable humidity
range at each temperature.
◆
DO NOT install the products near devices that generate strong electromagnetic fields such as a
copy machine motor.
◆
DO NOT install the products in a location that is subject to corrosive gas, siloxane and so on.
◆
DO NOT connect the AC adapter or the AC cable to the same outlet with devices that generate
noise.
Precautions when using or driving
◆
DO NOT print without the thermal paper.
◆
DO NOT use thermal papers taped together.
◆
NEVER pull out the thermal paper when the thermal paper is set.
◆
DO NOT open the paper cover during printing.
◆
DO NOT touch the thermal paper during printing. Covering the paper outlet or pulling out the
thermal paper when ejecting may cause a paper jam or line feed failure.
◆
DO NOT connect or disconnect the interface cable during printing or transmission.
DO NOT touch the plug of the interface cable during printing.
◆
When handling the printer, be aware of static electricity. When the static electricity is discharged,
this could cause a USB communication failure.
When this problem occurs, disconnect the USB plug that is connected to the host device and wait a
few seconds before connecting it again.
◆
DO NOT remove the battery pack or AC adapter during printing or transmission.