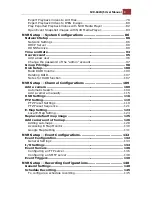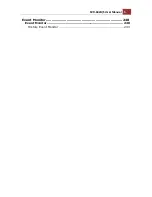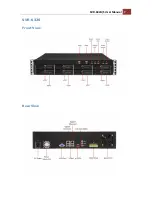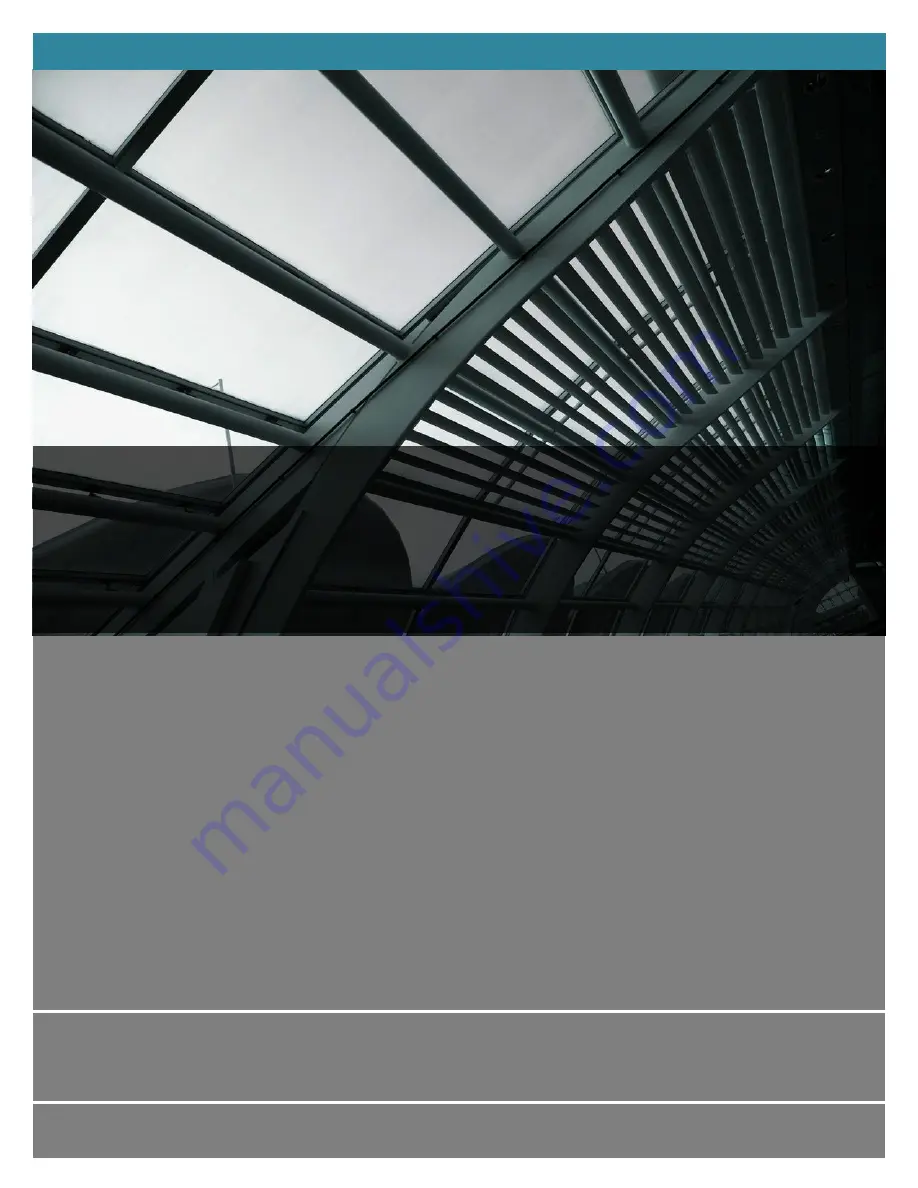Содержание svr-632s nvr
Страница 5: ...SVR 632U S User Manual 5 Event Monitor 240 Event Monitor 240 History Event Monitor 243 ...
Страница 6: ...6 SVR 632U S User Manual System Overview SVR 632U Front View Rear View ...
Страница 7: ...SVR 632U S User Manual 7 SVR 632S Front View Rear View ...
Страница 9: ...SVR 632U S User Manual 9 Installation SVR 632U HDD Installation Start by removing the front plate ...
Страница 11: ...SVR 632U S User Manual 11 Simply pull to remove the front plate once the screws are loosened from the unit ...
Страница 12: ...12 SVR 632U S User Manual Remove the HDD tray by pulling the latch ...
Страница 13: ...SVR 632U S User Manual 13 Push the tray door back to the case to secure it ...
Страница 15: ...SVR 632U S User Manual 15 Once the HDD is placed in the tray flip it over and secure the HDD with the screws ...
Страница 16: ...16 SVR 632U S User Manual Push the tray back in to the unit and push it all the way in ...
Страница 19: ...SVR 632U S User Manual 19 To begin launch the NVR Search utility from the CD and proceed with the installation ...
Страница 42: ...42 SVR 632U S User Manual A new window should display and load the snapshot image ...
Страница 43: ...SVR 632U S User Manual 43 The new window displays the snapshot ...
Страница 53: ...SVR 632U S User Manual 53 Type in the IP address of the NVR in the address bar ...
Страница 54: ...54 SVR 632U S User Manual You should be prompted to enter the username and password to access the NVR ...
Страница 55: ...SVR 632U S User Manual 55 Upon successful login you should see the live view video of the first channel ...
Страница 59: ...SVR 632U S User Manual 59 Press the button highlighted above to go back to the browser ...
Страница 71: ...SVR 632U S User Manual 71 A new window should display and load the snapshot image ...
Страница 72: ...72 SVR 632U S User Manual The new window displays the snapshot ...
Страница 92: ...92 SVR 632U S User Manual Once you get to the next page fill in the necessary fields as illustrated above ...
Страница 103: ...SVR 632U S User Manual 103 ...
Страница 104: ...104 SVR 632U S User Manual Once the RAID volume is created it will be listed in the RAID volume list ...
Страница 106: ...106 SVR 632U S User Manual The status will be displayed just as if you were formatting any internal HDDs ...
Страница 123: ...SVR 632U S User Manual 123 E Map Setting ...
Страница 165: ...SVR 632U S User Manual 165 Type in the default username admin and password admin to log in ...
Страница 169: ...SVR 632U S User Manual 169 Live events are listed in the side menu along with the time information ...
Страница 176: ...176 SVR 632U S User Manual Video window surrounded with blue color means it s currently selected ...
Страница 179: ...SVR 632U S User Manual 179 The snapshot of the video will be displayed on a pop up window ...
Страница 182: ...182 SVR 632U S User Manual Click and drag the mouse diagonally on an area in which you would like to zoom in to ...
Страница 195: ...SVR 632U S User Manual 195 Go to the RAID Volume page and select a desired Disk action from the drop down menu ...
Страница 198: ...198 SVR 632U S User Manual Double click on one from the search result to add it and for more detail configurations ...
Страница 200: ...200 SVR 632U S User Manual Click Apply to finish and save the settings ...
Страница 206: ...206 SVR 632U S User Manual Locate the image file jpg and click Open to finish ...