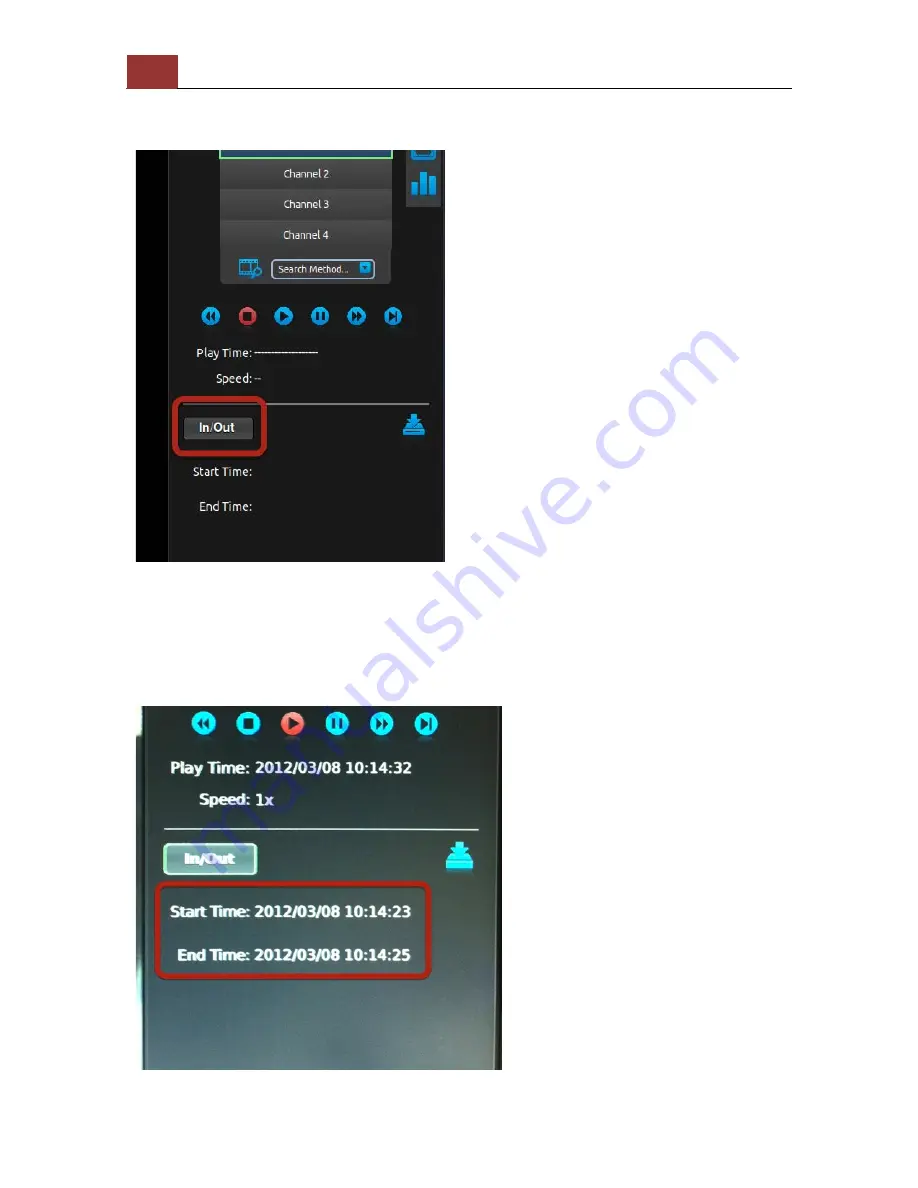
168
SVR-‐204 User Manual
Export recorded data
The recording data can be exported to a USB hard disk. Please connect
a USB HDD to the NVR first before exporting the recording video. The
export can only be done during the playback of the recorded video.
During playback, select the "In/Out" button on the UI and press the
"ENTER" button.
Содержание SVR-204
Страница 1: ...4 Ch Network Video Recorder with HDMI Output V 1 1 0 0 8 1 0 2 0 1 2 SVR 204 User Manual ...
Страница 5: ...SVR 204 User Manual 5 System Overview Front View ...
Страница 6: ...6 SVR 204 User Manual Rear View ...
Страница 7: ...SVR 204 User Manual 7 Illustration LED Definition ...
Страница 15: ...SVR 204 User Manual 15 Secure the housing with the screws highlighted above ...
Страница 17: ...SVR 204 User Manual 17 To begin launch the Device Search utility from the CD and proceed with the installation ...
Страница 33: ...SVR 204 User Manual 33 The new window displays the snapshot ...
Страница 54: ...54 SVR 204 User Manual You may click Update to update the list to display the most recent results ...
Страница 57: ...SVR 204 User Manual 57 The new window displays the snapshot ...
Страница 74: ...74 SVR 204 User Manual Once you get to the next page fill in the necessary fields as illustrated above ...
Страница 132: ...132 SVR 204 User Manual Finally click OK to begin playing The player should now play the backed up file ...
Страница 134: ...134 SVR 204 User Manual By default the focus should be on the username field ...
Страница 146: ...146 SVR 204 User Manual You can also quickly start stop sequence viewing by using the SEQ button on the remote ...
Страница 160: ...160 SVR 204 User Manual Press the BACK button on the remote to dock it away ...


































