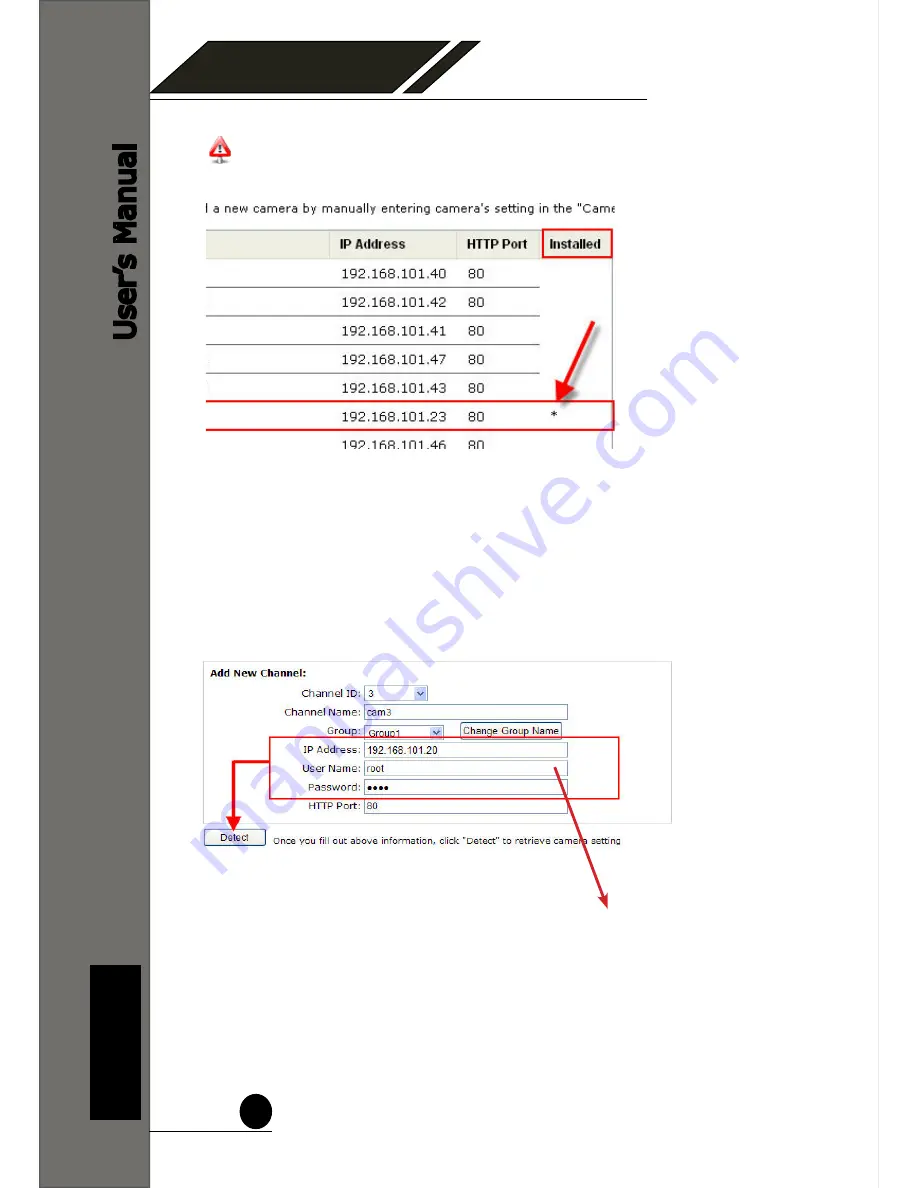
SEEnergy
Network Video Recorder
User
’s Manual
English
62
Add a camera manually
Simply follow the instruction described above but instead of
using the “Search” function, enter the camera’s IP address and cre-
dential in the “Camera Information” manually, then follow step 5 ~6
described above.
Enter manually
1.
2.
If cameras are marked with “*” in the search result, it means those cameras
are already configured and connected to SVR-116.
Содержание SVR-104
Страница 1: ...Network Video Recorder Model SVR 104 108 SVR 116 User s Manual v1 6 0 ...
Страница 10: ...SEEnergy Network Video Recorder User s Manual English 10 Hardware Illustration Front 16 Channel 8 Channel ...
Страница 11: ...SEEnergy Network Video Recorder User s Manual English 11 4 Channel ...
Страница 13: ...SEEnergy Network Video Recorder User s Manual English 13 LEDs Definition 4 Channel 8 Channel 16 Channel ...
Страница 96: ...SEEnergy Network Video Recorder User s Manual English 96 The player should now play the backed up file ...
















































