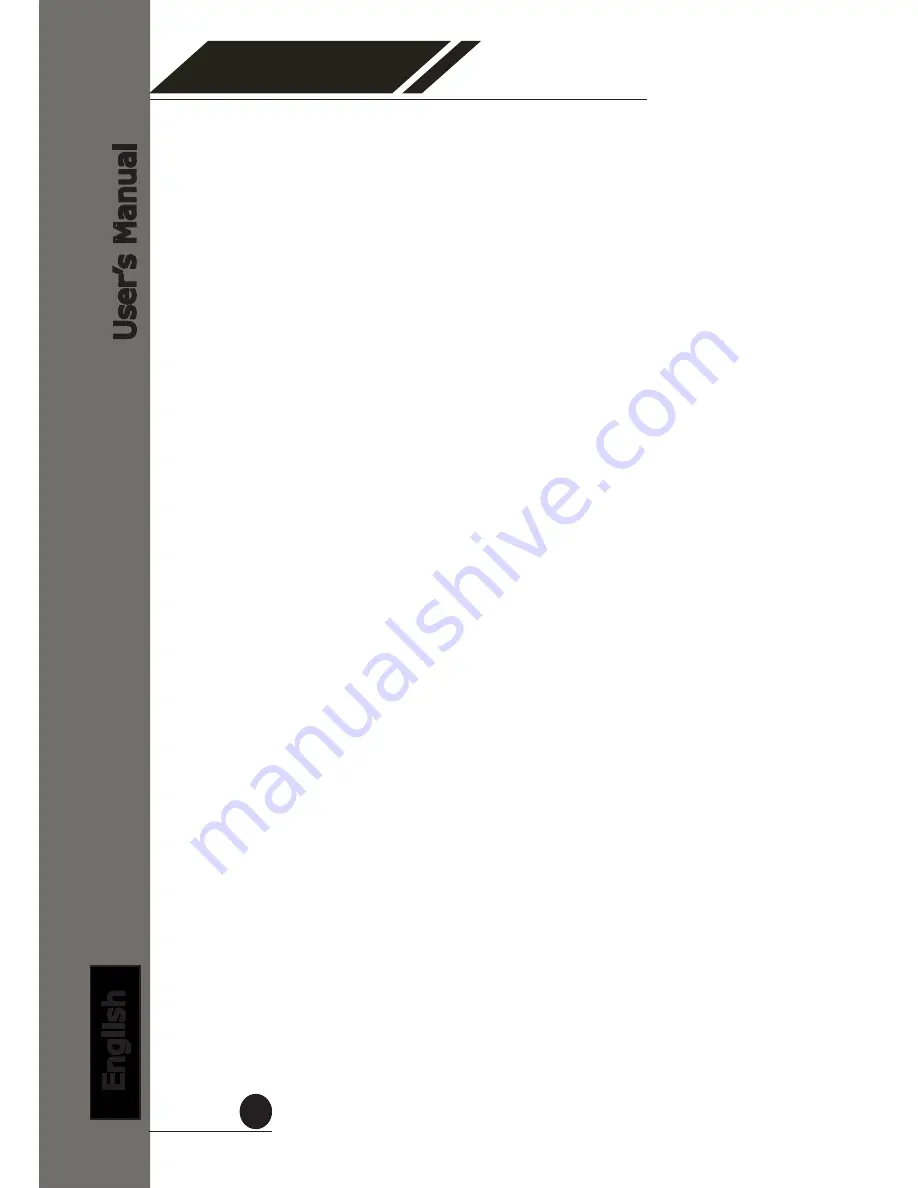
4 Channel
Network Video Recorder
User
’s Manual
English
3
Copyright
SEEnergy Corp © 2008
Trademarks
SEEnergy SVR-104 Basic Network Video Recorder is a registered
trademark of SEEnergy Corp.
Microsoft and Windows are registered trademarks of Microsoft Corpo-
ration.
All other trademarks mentioned in this document are trademarks of
their respective owners.
Disclaimer
This document is intended for general information purposes only, and
due care has been taken in its preparation.
Any risk arising from the use of this information rests with the recipi-
ent, and nothing herein should be construed as constituting any kind
of warranty.
SEEnergy reserves the right to make adjustments without prior notifi
-
cation.
All names of people and organizations used in this documentís ex-
amples are fictitious. Any resemblance to any actual organization or
person, living or dead, is purely coincidental and unintended.
Copyrights & Trademarks




































