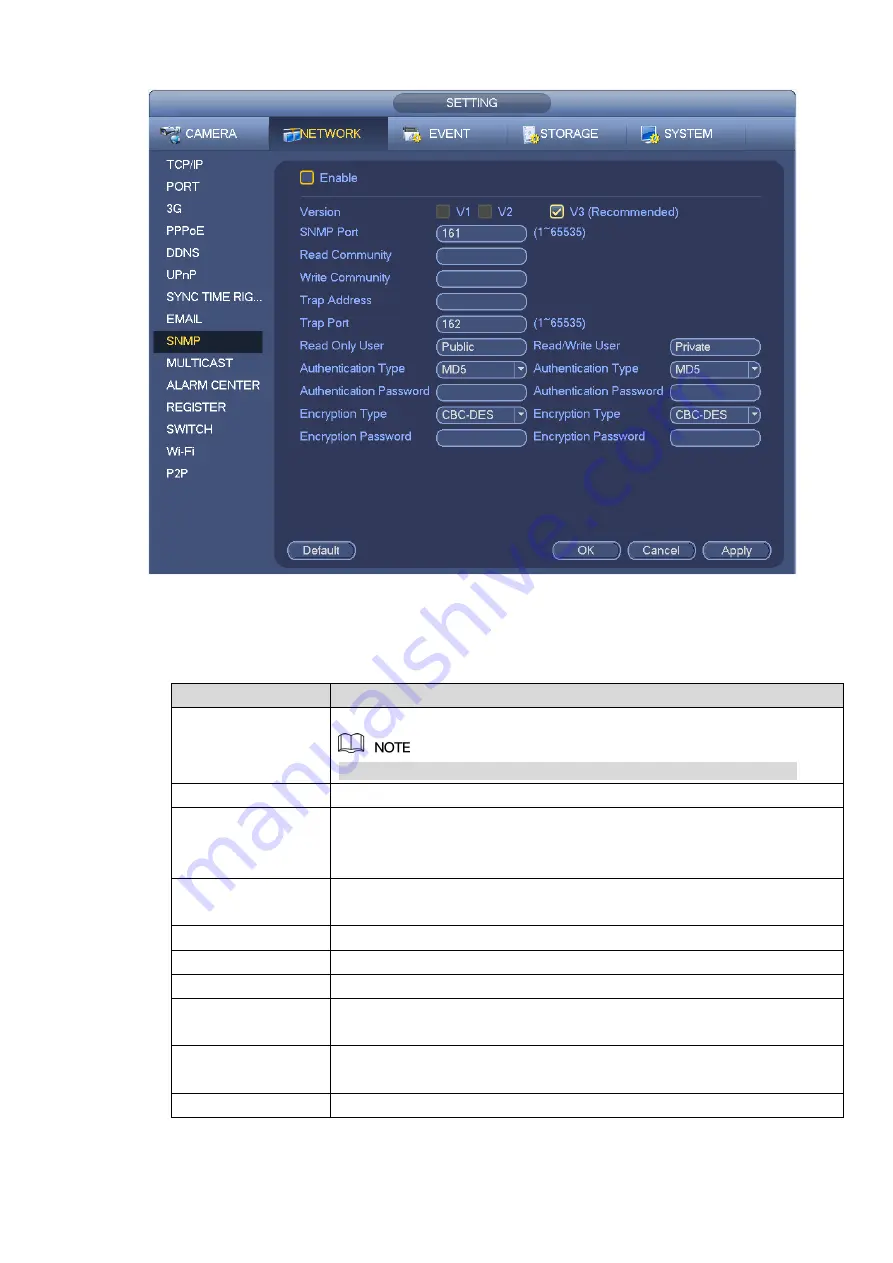
Figure 3-184
Step 2 Select the SNMP check box.
Step 3 Configure the parameyers. For details, see the following table.
Parameter
Description
Version
Select the check box of the corresponding version.
System selects V3 by default. There might be risks for V1 and V2.
SNMP Port
Enter the SNMP port number.
Read
Community/Write
Community
The read community/write community string supported by the program.
Trap Address
Enter the IP address of the PC installed with MG-SOFT MIB Browser. It
is the destination address to receive trap information from the device.
Trap Port
The destination port to receive trap information from the device.
Read Only User
Enter the read only username to access the NVR device.
Read/Write User
Enter the read/write username to access the NVR device.
Authentication
It includes MD5 and SHA. System automatically recognizes it after it is
enabled.
Password
Enter the password for encryption and authentication. The password
shall be no less than 8 characters.
Encryption Type
Select the encryption type. The default type is CBC-DES.
Step 4 Click OK to complete the configuration.
Содержание ELITE Network IP Series
Страница 1: ...64 Channel 4K Hot Swap NVR NVR ELHS 64 4K DH...
Страница 43: ...Figure 3 14 Step 2 Click Add new holiday button and device displays the following interface See Figure 3 15...
Страница 108: ...Figure 3 92 Figure 3 93...
Страница 131: ...Figure 3 111 Figure 3 112 Figure 3 113...
Страница 144: ...Figure 3 126 Figure 3 127...
Страница 146: ...Figure 3 129 Click draw button to draw the zone See Figure 3 130 Figure 3 130...
Страница 149: ...Figure 3 133 Click Draw button to draw a zone See Figure 3 134 Figure 3 134...
Страница 154: ...Figure 3 139 Click draw button to draw the zone See Figure 3 140...
Страница 165: ...Figure 3 151 Step 2 Add surveillance scene 1 Click Add The Add interface is displayed See Figure 3 152...
Страница 172: ...Figure 3 157 Figure 3 158...
Страница 173: ...Figure 3 159 Figure 3 160...
Страница 176: ...Figure 3 164 Figure 3 165...
Страница 211: ...Figure 3 199...
Страница 218: ...Figure 3 206 Step 2 Click Add user button in Figure 3 206 The interface is shown as in Figure 3 207 Figure 3 207...
Страница 234: ...Figure 3 227 Step 2 Click Add group Enter add group interface See Figure 3 228 Figure 3 228...
Страница 298: ...Figure 4 56 Figure 4 57...
Страница 304: ...Figure 4 62 Figure 4 63...
Страница 305: ...Figure 4 64 Figure 4 65...
Страница 330: ...Figure 4 101 Figure 4 102...
Страница 339: ...Figure 4 115 Figure 4 116...
Страница 359: ...Figure 4 144 Note For admin you can change the email information See Figure 4 145...
















































