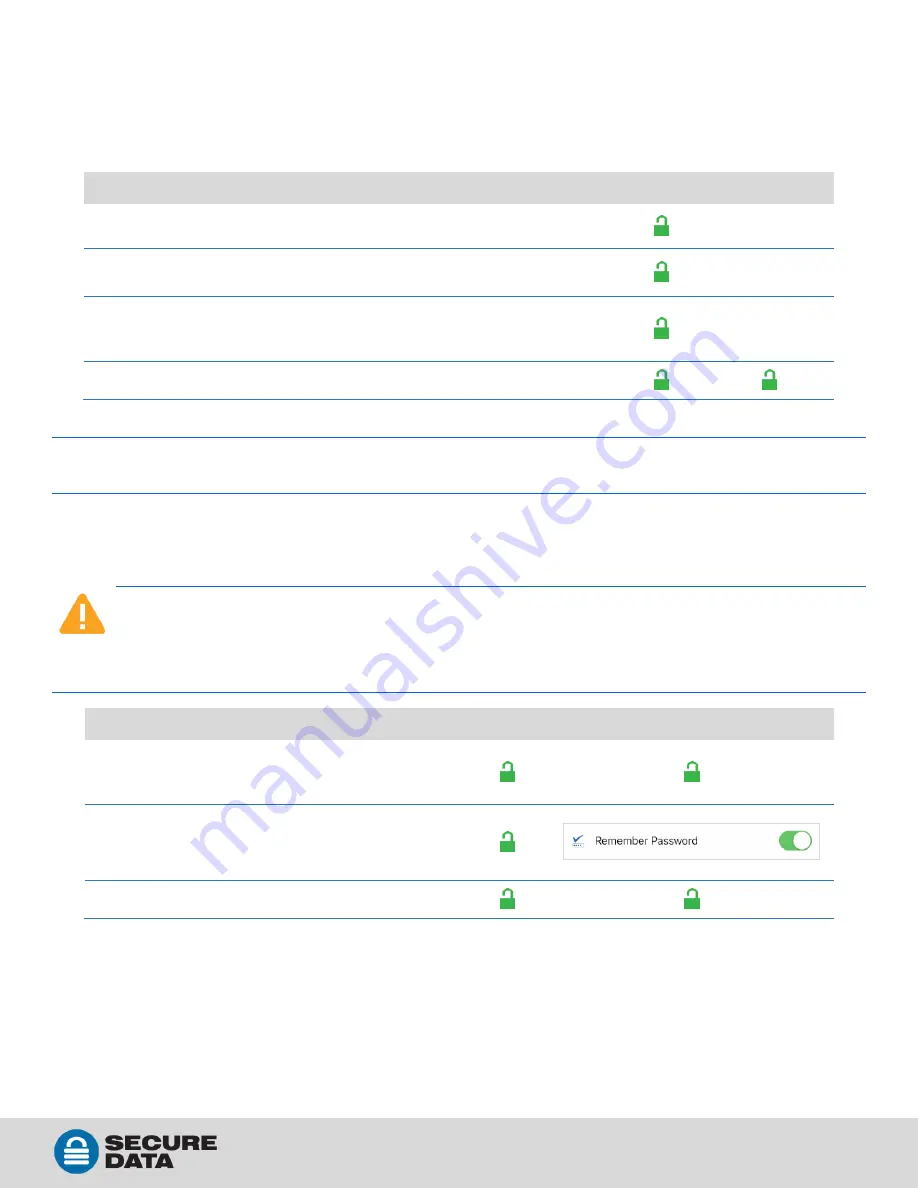
SecureDrive BT User Guide ▪ 10
Password Options
Changing the Password
With your Drive connected to a computer, follow these steps to change an existing password.
Change the Password
LED
APP
1.
With the Drive unlocked, tap the desired Drive name.
-
2.
Tap Change Password and enter your current password.
Refer to Settings
image above.
3.
Enter your old password, then new password and retype it into
the Confirm field.
-
4.
Tap Change Password.
Note: If a mistake was made while defining a new password or the procedure was not completed, the
Drive will retain the old password.
Setting to Remember Password
To skip entering your password every time, you can have the password field auto-fill.
CAUTION: Security risk. The application will not require a password to unlock your Drive. With
this setting we strongly suggest that you enable a passcode on your iOS/Android device. Also,
if the Step-away AutoLock feature is on, the Drive will authenticate and unlock automatically as soon
as the app is opened and within BT range.
Remember Password
LED
APP
1.
With the Drive unlocked and authenticated
(logged in), tap the desired Drive name.
2.
Tap the Remember Password button to the
ON position (green).
3.
Tap Yes to confirm.


























