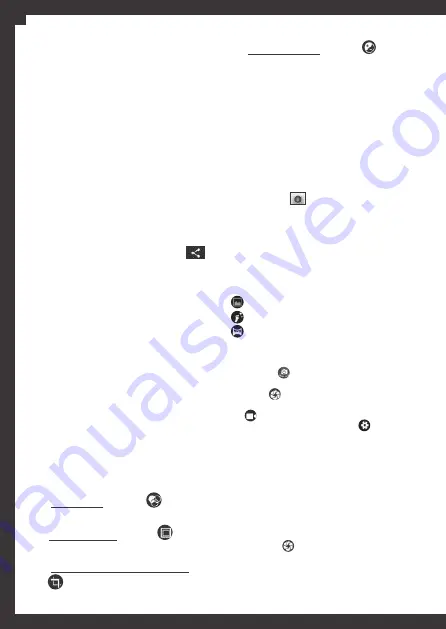
26
que surge no lado direito do ecrã.
2.5.
Ajustar o contraste: toque em e selecio-
ne a opção pretendida da lista que surge no lado
direito do ecrã.
c) Reproduzir um vídeo
1.
Selecione a pasta que contém vídeos.
2.
Selecione o vídeo que pretende reproduzir.
3.
Poderá controlar o avanço/retrocesso do vídeo,
clicando no ecrã e arrastando a barra de leitura.
6.2. Câmara fotográfica
Com a
Câmara
pode tirar fotografias e fazer
vídeos. A câmara do seu
Tab4you V
apresenta as
seguintes funcionalidades:
• Zoom:
coloque dois dedos no ecrã e separe-
-os ou junte-os, para que possa aumentar, ou
diminuir o zoom da imagem a fotografar.
• Modos de fotografia:
poderá escolher entre 3
modos para fotografar, clicando em cada um dos
itens seguintes:
- Modo normal
- Modo de beleza de rosto
- Modo de foto panorama
• Câmaras frontal e traseira:
poderá alternar
entre a câmara traseira e a câmara frontal
clicando em .
• Modo fotográfico:
para tirar uma fotografia
toque em .
• Modo de vídeo:
para gravar um vídeo, toque
em .
• Definições da câmara:
toque em para aceder
às definições da câmara.
a) Tirar uma fotografia
1.
Na lista de aplicações, selecione
Câmara
.
2.
Aponte a lente do
Tab4you V
para o objeto a
fotografar.
3.
Escolha o
modo de fotografia
que se aplica à
fotografia que pretende tirar. Se necessário faça o
zoom
pretendido.
4.
Toque em . A foto será automaticamente
guardada na pasta
Câmara
(na aplicação
Galeria
).
5.
Selecione o ícone de visualização de imagens
no canto superior direito, para visualizar as suas
fotografias.
a) Ver uma fotografia
1.
Após clicar em Galeria, selecione uma pasta.
2.
Para visualizar mais fotos, movimente o seu
dedo no ecrã, para a esquerda ou para a direita.
3.
Para aumentar as imagens, coloque dois dedos
no ecrã e afaste-os. Para diminuir, volte a juntar
os dedos. Poderá também tocar duas vezes no
ecrã.
4.
Para eliminar um ficheiro, clique no botão
de opções no canto superior direito e depois >
Eliminar
.
Nota:
toque no ecrã para visualizar/esconder
a barra de opções do topo do ecrã e a barra de
tarefas do seu
Tab4you V
.
5.
Para ver os detalhes do ficheiro, pressione
o botão de opções no canto superior direito e
selecione >
Detalhes
.
6.
Para partilhar um ficheiro, toque em na
barra de topo.
7.
Para definir uma fotografia como
Fundo de
ecrã
ou como
Fotografia de contacto
, selecione
o botão de opções no canto superior direito e
toque em
Definir imagem como
>
Imagem de
fundo/Fotografia do contacto
.
b) Editar uma fotografia
1. Recortar
1.1.
Para recortar a imagem, toque no botão
de opções no canto superior direito e depois
selecione >
Recortar
.
1.2.
Mexa a caixa de corte, segurando-a e
arrastando-a até à localização desejada.
1.3.
Quando terminar, toque em
GUARDAR
, no
canto superior esquerdo.
2. Editar e aplicar efeitos
2.1.
Editar e aplicar diversos efeitos, toque no
botão de opções no canto superior direito e
depois em
Editar
.
2.2.
Efeito de cor: toque em e selecione a
opção pretendida da lista que surge no lado
direito do ecrã.
2.3.
Efeito de moldura: toque em e selecione
a opção pretendida da lista que surge no lado
direito do ecrã.
2.4.
Cortar, endireitar, rodar ou inverter: toque
em e selecione a opção pretendida da lista
PT
















































