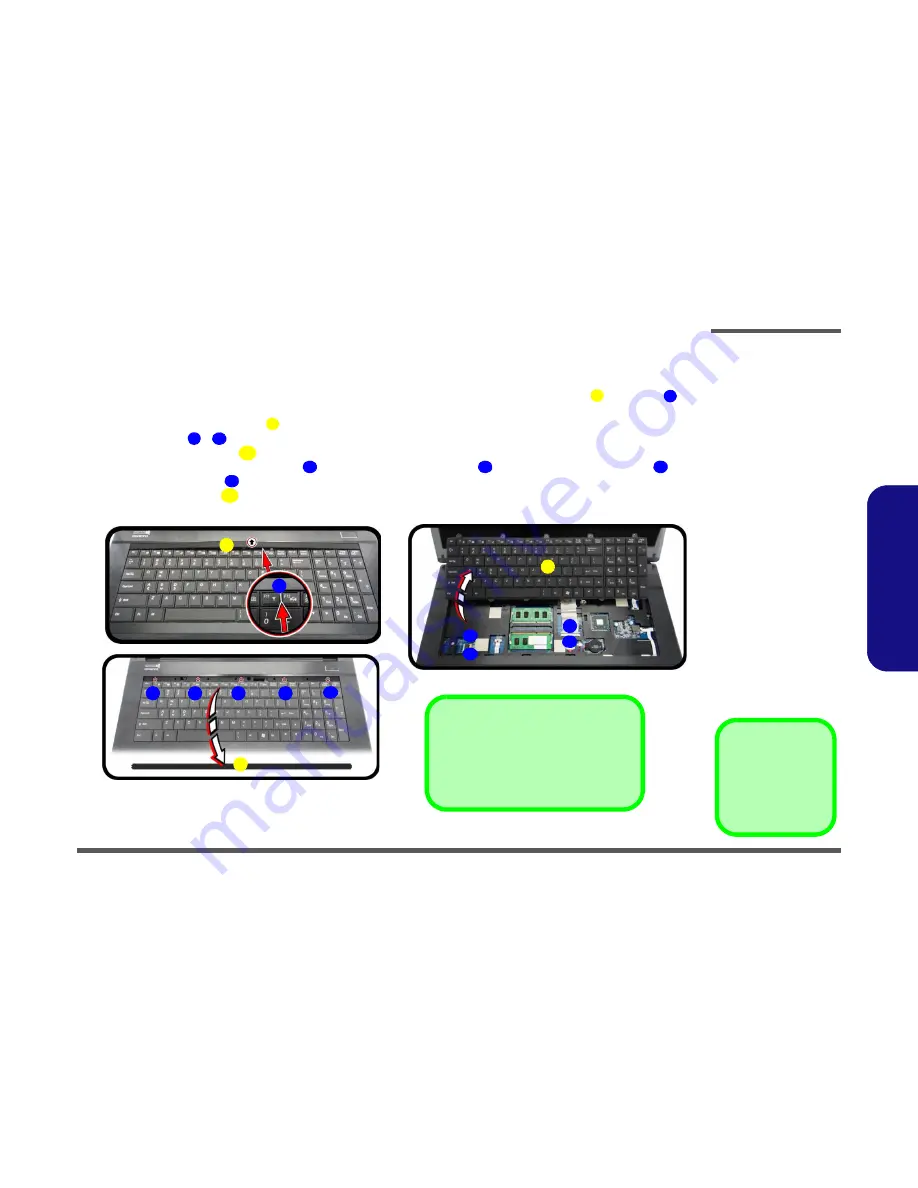
Disassembly
Removing the Keyboard 2 - 11
2.Disassembly
Removing the Keyboard
1.
Turn off the computer, and turn it over and remove the battery (
page 2 - 5
).
2.
Turn the computer over, open the Lid/LCD, and carefully unsnap up the center cover module
from point
(between F11 & F12) using a non-metallic instrument.
3.
Lift up the center cover module
.
4.
Remove screws
-
from the keyboard.
5.
Carefully lift the keyboard
up, being careful not to bend the keyboard ribbon cable.
6.
Disconnect the keyboard ribbon cable
from the locking collar socket
, and the keyboard LED cable
from
its locking collar socket
.
7.
Remove the keyboard
.
8.
Reverse the process to replace the keyboard (make sure to reconnect the keyboard cables).
Figure 7
Keyboard
Removal
a. Open the lid/LCD and
unsnap the LED cover
at point 2.
b. Lift the LED cover
module and remove
the screws from the
keyboard.
c. Disconnect the cables
from the locking collar.
d. Remove the key-
board.
1. Center Cover Mod-
ule
8. Keyboard
•
5 Screws
1
2
1
3
7
8
9
10
11
12
8
b.
2
c.
9
3
4
6
5
a.
7
1
1
8
10
11
12
Re-Inserting the Keyboard
When re-inserting the keyboard firstly align
the
five
keyboard tabs (
Figure 7c
) at the
bottom of the keyboard with the slots in the
case.
Содержание W723
Страница 1: ......




















