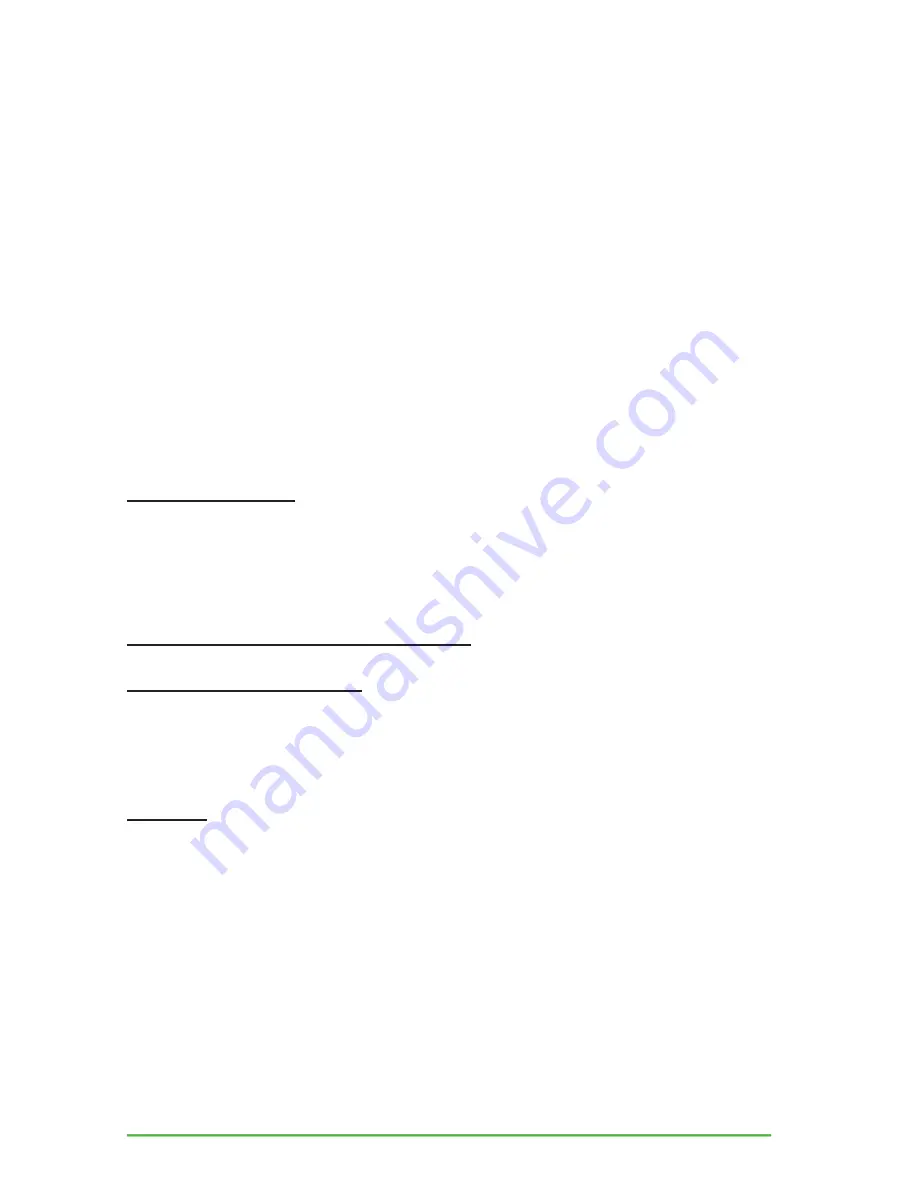
iii
Sawgrass Technologies, Inc.
~ SubliJet
®
R Getting Started Guide for the Ricoh GX7000
SubliJet
®
R
Getting Started Guide for the Ricoh GX7000
© Copyright 2008, Sawgrass Technologies, Inc., Revision 1.0 September 2008. All rights reserved.
Printed in the United States of America.
SubliJet
®
R
is a registered trademark of Sawgrass
Technologies, Inc. Ricoh
®
is a registered trademarks of Ricoh Co. LTD.
Other trademarks and
registered trademarks are the property of their respective owners.
No part of this manual may be reproduced or transmitted in any form by any means without the prior
written consent of Sawgrass Technologies, Inc. Information in this manual is subject to change
without notice and does not represent a commitment on the part of Sawgrass Technologies, Inc.
IMPORTANT – READ CAREFULLY:
This Process License Agreement (“PLA”) is a legal agreement between you and Sawgrass
Technologies, Inc. (“Sawgrass”). By installing the
SubliJet
®
R
ink in your printer, or otherwise
using the Sawgrass
SubliJet
®
R
ink, you agree to be bound by the terms of this PLA. If you do not
agree to the terms of this PLA, Sawgrass is unwilling to license the process of using the
SubliJet
®
R
ink to you. In such event, you may not use the
SubliJet
®
R
ink, and you should promptly contact
your supplier for instructions on return of the unopened package.
The process of using the
SubliJet
®
R
ink is protected by U.S. and foreign patents. Sawgrass will
provide a complete list of the relevant patents upon request. The use of the
SubliJet
®
R
ink to
practice the patented process is permitted by this license.
GRANT OF LICENSE:
This PLA grants you the following rights: You may install and use the SubliJet
R ink packaged herewith in your Ricoh printer to practice the printing process described in U.S. Patent No.
5,488,907. The use of any ink, dye, or pigment to practice the Sawgrass Process, other than a
SubliJet
®
R
Ink purchased from Sawgrass or its authorized distributor accompanied by a PLA, is not a licensed use of
the Sawgrass Process. No rights to use the Sawgrass Process, except those specified herein, are granted,
and no rights to use any other process, product, software, or hardware developed or sold by Sawgrass are
granted or implied hereby.
LIMITATIONS ON REVERSE ENGINEERING:
You agree that you will not attempt to reverse
engineer, reproduce, or deformulate the
SubliJet
®
R
ink.
PATENTS AND COPYRIGHTS:
Sawgrass owns multiple U.S. and foreign patents which apply
to the Sawgrass Process and/or the
SubliJet
®
R
ink or its use. All patents in and to the
SubliJet
®
R
ink and the method of using the
SubliJet
®
R
ink are owned by Sawgrass Technologies, Inc. You
may not copy the printed materials accompanying the
SubliJet
®
R
ink. All rights not specifically
granted under this PLA are reserved by Sawgrass Technologies, Inc.
Made In U.S.A
.
CAUTION:
•
For best printing results, use the ink within six months of purchase. Please refer to the
individual ink bag/cartridge for the specific ink expiration date.
•
Keep out of reach of children.
•
Do not expose ink to temperatures above 100º F or below 40º F.
•
Keep ink out of direct sunshine.
Sawgrass Technologies, Inc. agrees to replace any defective ink within a reasonable time, which
shall be Sawgrass’ sole responsibility for errors or defects in these goods.
THERE ARE NO OTHER WARRANTIES, EXPRESSED OR IMPLIED, INCLUDING, BUT NOT
LIMITED TO, ANY IMPLIED WARRANTY OF MERCHANTABILITY OR ANY IMPLIED WARRANTY
OF FITNESS FOR A PARTICULAR PURPOSE. SAWGRASS SHALL NOT BE LIABLE FOR LOSS
OF PROFIT OR OTHER ECONOMIC LOSS, OR FOR INDIRECT, SPECIAL, CONSEQUENTIAL OR
OTHER SIMILAR DAMAGES.




































