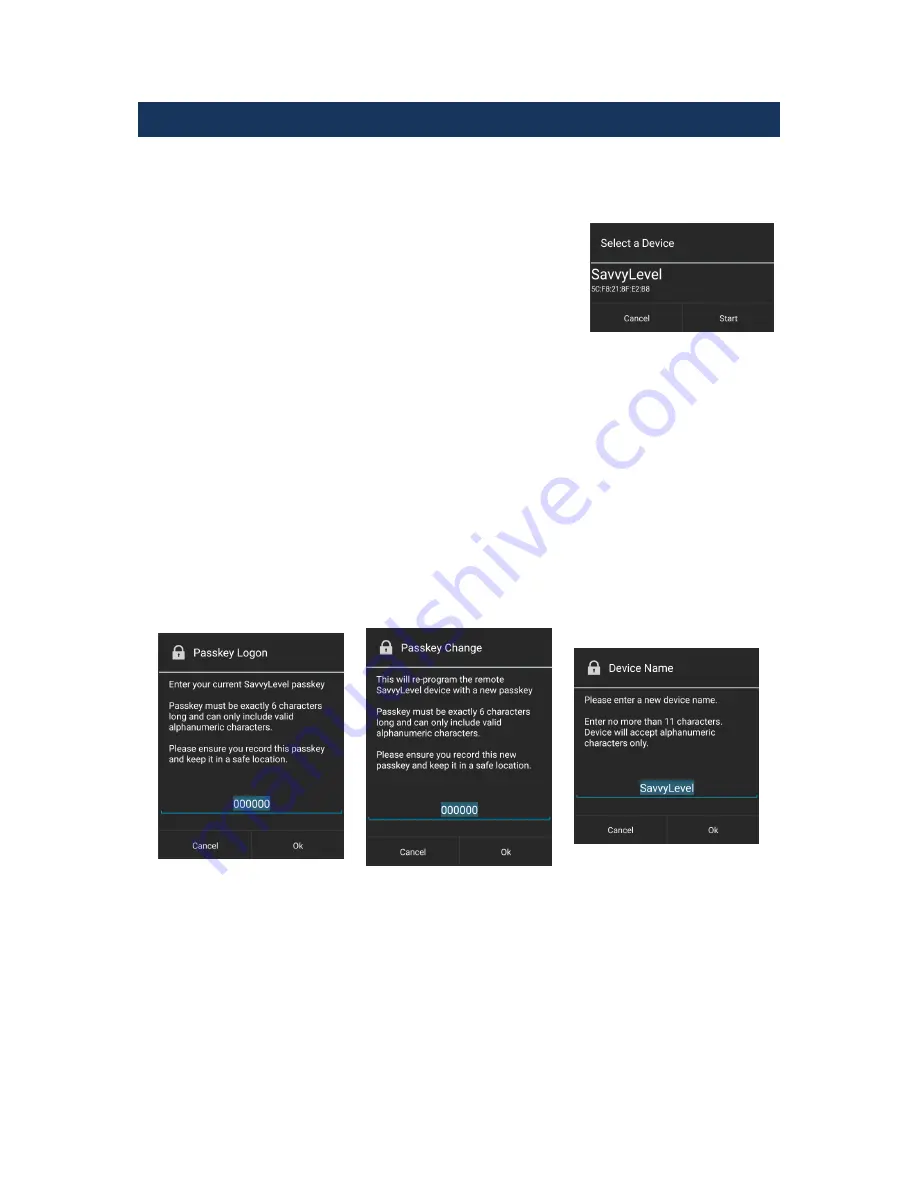
3
6
Connecting and Personalizing
We strongly recommended that you personalize your SavvyLevel device. This ensures that you will
quickly be able to identify your device. The Passkey feature will prevent any unauthorized users from
accessing your device.
1. Make sure your SavvyLevel device is powered on.
2. Select
Connect device
in the main menu and from the list of
scanned devices, select your device to make a connection.
The factory default device name is
SavvyLevel
. See
Figure
1
.
3. When presented with a
Passkey Logon
screen, enter your
device passkey. The factory default passkey is
000000
. See
Figure 2
. Once logon is successful, your Smartphone will remember your passkey when re-
launching the app. Make sure you record your passkey.
If you use more than one Smartphone to connect to your SavvyLevel then it must also use the
same passkey.
Once connected, you can begin to personalize your device.
Changing your passkey
A passkey is used to encrypt data between your Smartphone and the SavvyLevel device. If you
change your passkey then make sure you record your changes and place it in a safe location. If you
forget your passkey you must reset the SavvyLevel device. See section
9 Reset SavvyLevel to
Factory Default
.
1. Select
Security
in the main menu and then select
Change Passkey
. You will see the
Passkey Change
screen. See
Figure 3
.
2. Enter a new passkey. You must enter exactly 6 numbers or characters (alphanumeric).
Characters maybe upper or lower case. Special characters are not accepted.
Figure 1
Figure 2
Figure 3
Figure 4
Содержание SavvyLevel
Страница 1: ...SavvyLevel Android User Guide v1 4 ...










