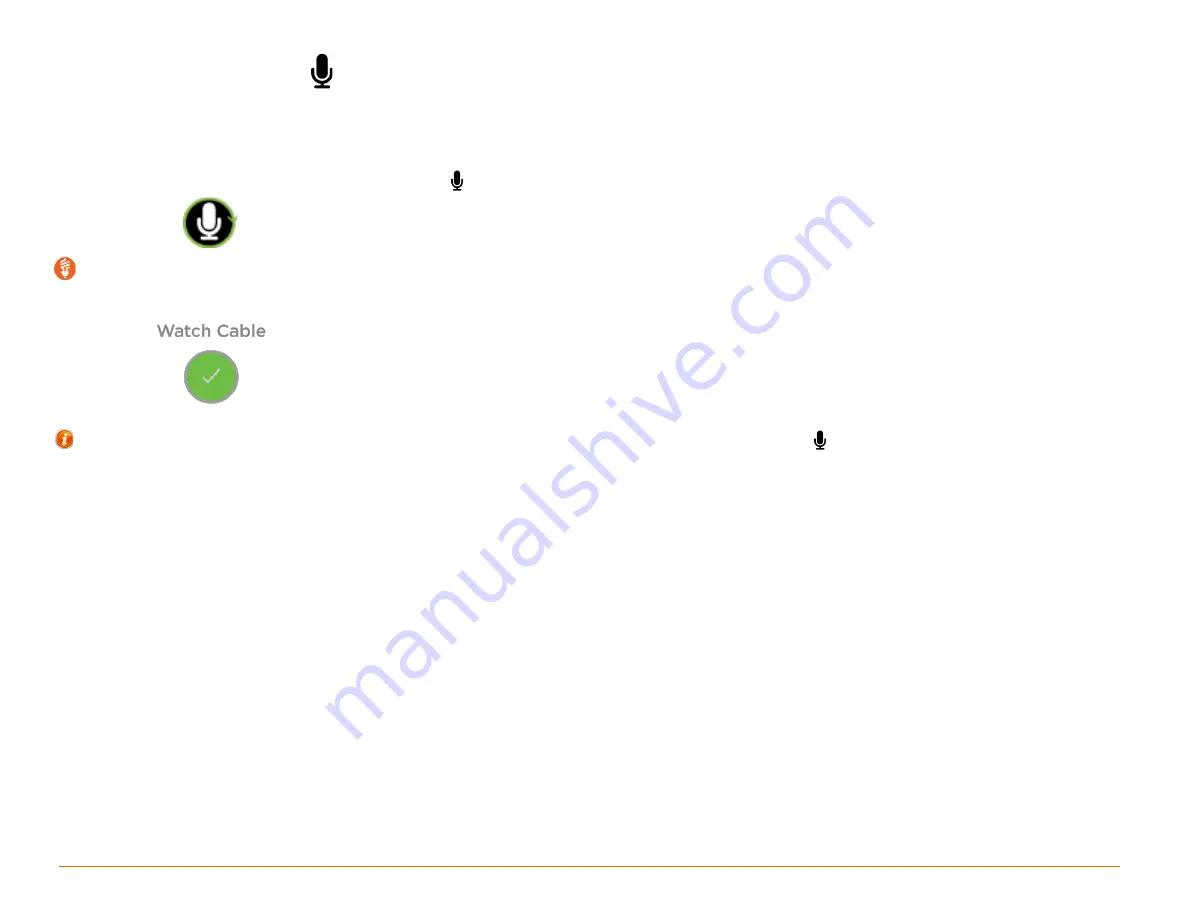
Savant Pro Remote User Guide
17 of 23
Copyright 2018 Savant Systems., LLC
009-1410-04 | 180228
10.
Voice Commands
Your Savant Remote makes it easy to control various Services in your Savant Pro system through a series of simple voice commands.
10.1.
Activate a Command
To utilize the Voice Command function, do the following:
1.
Press and hold the voice command button on the front of the Remote for a few seconds till the voice command ready icon appears.
TIP!
Speak clearly with the Remote about 12 inches away from your mouth.
2.
Say the command and release the button (Microphone is on top near power button). For example, you could say
Watch Cable
. The touchscreen
will display the command back to you.
The spoken command will be performed.
HELPFUL INFO!
If the Remote chose the wrong command either quickly tap the “Cancel” Button or press the button. The Remote has a delay before the
command is performed to allow the spoken command to be confirmed.
10.2.
List of Voice Commands
For a list of supported voice commands for this system, do the following:
1.
Press and hold the Voice Command button and say, “Voice Commands”. A VOICE CONTROL screen will appear with a list of categories.
2.
Swipe up or down and select a category.
3.
In the screen that opens, a list of voice commands is displayed. Swipe up or down to scroll through the list of commands.







































