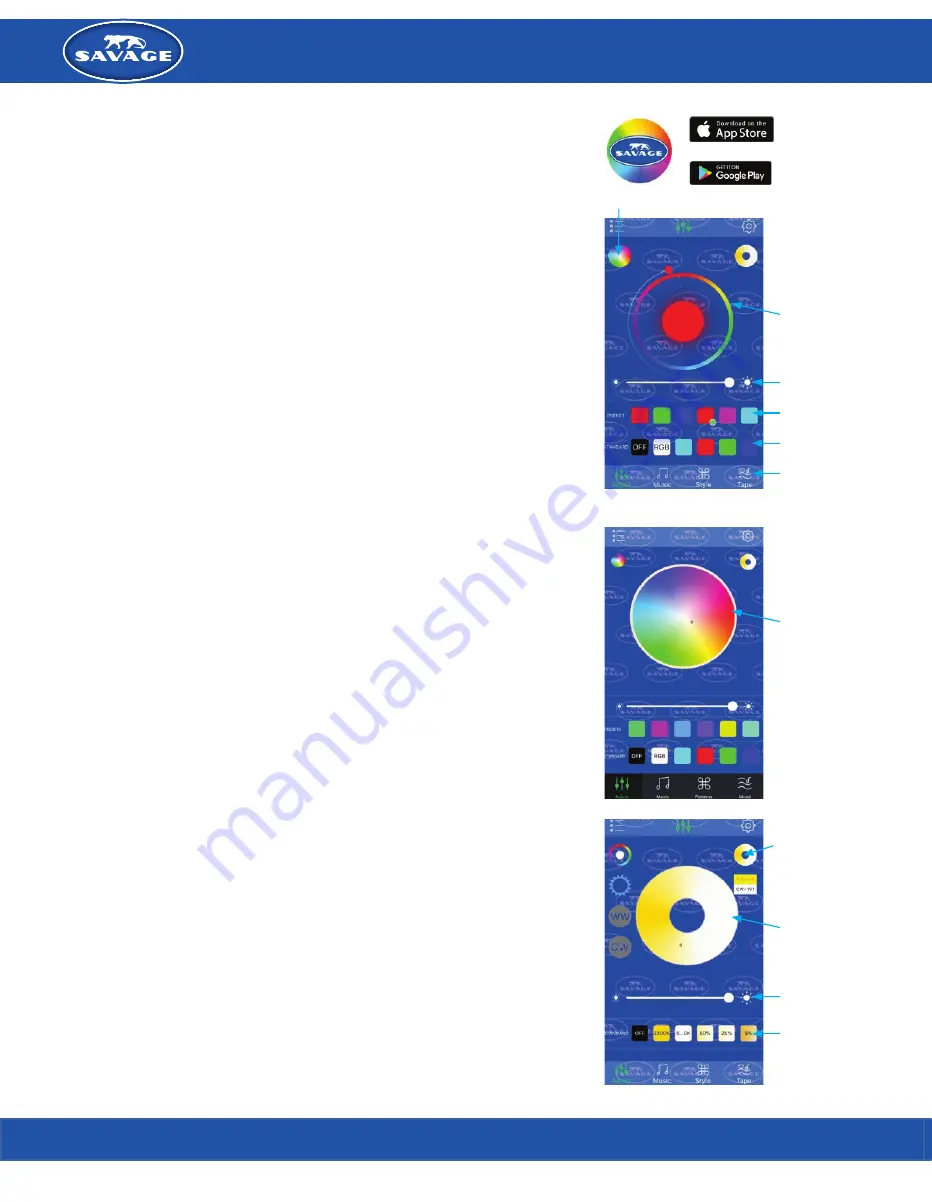
Smart Phone App
The Savage RGB Light Wand can be controlled remotely using the free Savage “Light Manager” App available
for download in both the Google Play Store and Apple App Store. To locate, search “Light Manager” and look
for the icon pictured on the right of this page.
With the Bluetooth setting on your phone enabled, press the On/Off Knob (5) on the back of the wand. Open
the Savage “Light Manager” app on your phone. Pairing the wand in your phone manually is unnecessary.
Once paired, the “BLE” light on the back of the wand should illuminate. If the “BLE” light is not illuminated, the
wand is not paired. The wand should sync with the app automatically as soon as the app is opened. The wand
will not pair until the app is opened.
Note: Note: The wand will not unpair unless the Bluetooth function on your phone is turned off in the settings
menu or the battery is removed. Remove the battery for storage to prevent accidental draining between uses.
The “BLE” indicator will remain on during use. After use, you will need to turn the Bluetooth function on your
phone off before storage to prevent the wand’s battery from draining. After unpairing, you can turn the
Bluetooth function back on and the wand will not re-pair until the app is opened again.
SPECIAL EFFECTS
There are 4 activity controls at the bottom of the app. Tap the activity button at the bottom that
you wish to activate.
ADJUST FUNCTION
The adjust function allows the user to change color, brightness, Kelvin temperature, save colors, and adjust
hue and saturation.
PRIMARY COLOR WHEEL (A)
Primary Color Wheel (A) allows user to scroll around the color wheel to select 200 different colors.
Once the desired color has been selected, slide right on the white “Light Output Bar” (2) to increase
or left to decrease light output.
HUE AND SATURATION WHEEL (B)
Tap the color wheel (1) in the top left hand corner of the app. This function allows the user. change to the “Hue
and Saturation Wheel” (B). The wheel will allow you to change the hue and saturation of the color selected on
the wand. Tap the area of the color wheel anywhere inside the wheel to make your selection. You may also
drag your finger inside the wheel until you observe the desired color on the wand. Below the Light Output Bar
(2), there are 6 programmable “Preset Buttons” (3) that allow you to save the color of your choice for future use.
To save a color, tap any of the 6 preset buttons. A check mark will appear in the box. Scroll to the color of
your choice on the color wheel. Tap the checked preset button again to uncheck the box. The check mark will
disappear and the box will change to the color you selected. That color is saved for future use. You can repeat
the above steps to save up to 6 colors, the presets will not save the light level. Only the desired color.
Below the 6 presets, there are 4 common “Standard Colors”. They are red, green, blue and light blue
and cannot be programmed. Simply tap to select and the wand will change to the standard color. Press
the “RGB” button to go from the selected color to white.
Note: this white setting is using the RGB bulbs
rather than the 5500K LED bulbs and will cast a somewhat blue cast. For best results, we recommend
using the 5500K setting in the “Color Temperature Wheel” (C).
Select the “Off” button to turn the wand off. To turn the wand back on, tap any color on the color wheel or any
of the color buttons and the light will re-start at the selected color.
COLOR TEMPERATURE WHEEL (C)
The Savage RGB Light Wand can be set to 5500K /daylight output. It can also be set to 3200K /tungsten
light that is similar to a cool white incandescent look. In many rooms, there are multiple light sources in
the room that are blending together. In those instances, the light in the room is neither daylight nor
tungsten. The kelvin wheel allows the user to blend the 2 light sources to match the available light in the
room. It can also be used to “warm” or “cool” the subject for creative purposes.
To enable the color temperature blending function on the wand, tap the “Color Temperature Wheel” (C).
You will then be able to slide your finger around the color wheel (1) to achieve the color temperature of
your choice. Once the desired color has been selected, scroll right on the white Light Output Bar (2) to
increase or left to decrease light output. Below the Light Output Bar (2), there are 6 “Preset Buttons”.
They are not programmable.
The first button in the Standard presets labeled “OFF” will turn the wand off. The second button labeled
“3200K” will adjust your wand to tungsten. The third button labeled “5600K” will set the wand to daylight color
temperature. The 25% and 5% buttons are for reducing the light output at the selected Kelvin temperature.
The Light Output Bar (2) can also be used for finer light output adjustments.
RGB LIGHT PAINTER PRO LED WAND
SAVAGE LIGHT MANAGER APP
DAYLIGHT KELVIN MODE
COLOR TEMP WHEEL (C)
STANDARD PRESETS
OUTPUT LEVEL (2)
COLOR WHEEL (1)
COLOR WHEEL (1)
RGB PRESETS (3)
STANDARD COLORS
ACTIVITY CONTROLS
OUTPUT LEVEL (2)
PRIMARY COLOR WHEEL (A)
professional
photography
made
simple
800.624.8891 s
avage
U
niversal
.
com
HUE & SATURATION WHEEL (B)
RGB COLOR MODE
USAGE INSTRUCTIONS
®
®




