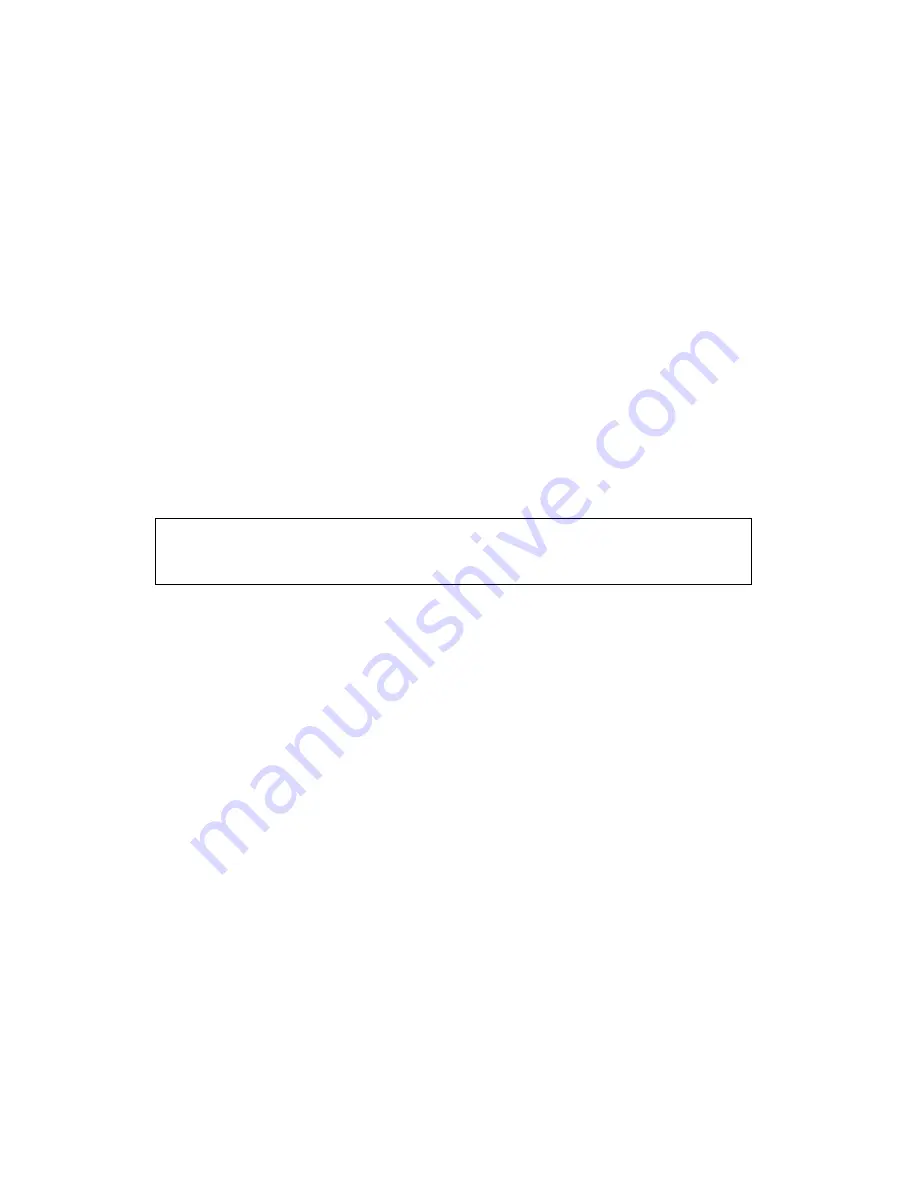
3
Preface
About this Manual
This manual is designed to assist you in using your new digital camera. All information presented is as
accurate as possible but is subject to change without notice.
Copyright
This manual contains proprietary information protected by copyright. All rights are reserved. No part of this
manual may be reproduced by any mechanical, electronic or other means, in any form, without prior
written permission of the manufacturer.
© Copyright 2010
Federal Communications Commission (FCC) Compliance
This equipment has been tested and found to comply with the limits for a Class B digital device, pursuant to
Part 15 of the FCC Rules. These limits are designed to provide reasonable protection against harmful
interference in a residential installation. This equipment generates, uses, and can radiate radio frequency
energy and, if not installed and used in accordance with the instructions, may cause harmful interference
to radio communications. However, there is no guarantee that interference will not occur in a particular
installation. If this equipment does cause harmful interference to radio or television reception, which can
be determined by turning the equipment off and on, the user is encouraged to try to correct the
interference by one or more of the following measures:
• Reorient or relocate the receiving antenna.
• Increase the distance between the equipment and the receiver.
• Connect the equipment to an outlet on a circuit different from that to which the receiver is connected.
• Consult the dealer or an experienced radio/TV technician for help.
Warning: A shielded-type power cord is required in order to meet FCC emission limits and to
prevent interference to radio and television reception. Use only shielded cable to connect I/O
devices to this equipment. Any changes or modifications not expressly approved by the
manufacturer may void your warranty and service agreement.
Declaration of Conformity
This device complies with Part 15 of the FCC rules. Operation is subject to the following conditions:
• This device may not cause harmful interference.
• This device must accept any interference received, including interference that may cause undesired
operation.
Trademark Recognition
Windows 2000/XP/Vista/Win7 are registered trademarks of Microsoft Corporation in the United States
and/or other countries. Windows is an abbreviated term referring to the Microsoft Windows Operation
System. All other companies or product names are trademarks or registered trademarks of their respective
companies.
Safety and Handling Precautions
Camera Information
• Do not take apart or attempt to service the camera yourself.
• Do not expose the camera to moisture, or extreme temperatures.
• Allow the camera to warm up when moving from cold to warm temperatures.
• Do not touch the camera lens.
• Do not expose the lens to direct sunlight for extended periods.
• Do not use abrasive chemicals, cleaning solvents or strong detergents to clean the product. Wipe the
product with a slightly damp soft cloth.
Содержание VPC-E1403
Страница 67: ...Printed in china ...



















