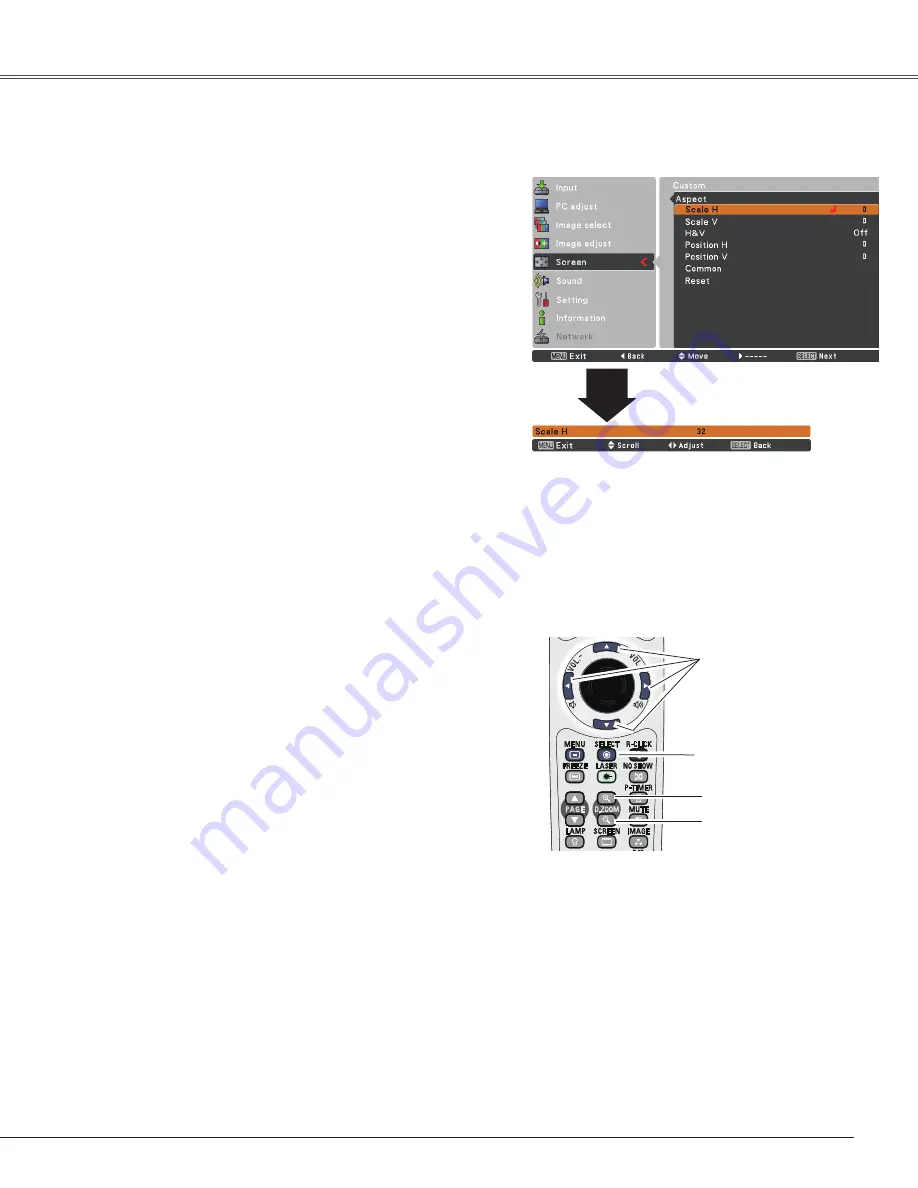
39
Computer Input
Select
Digital zoom +
. The On-Screen Menu disappears and
D . zoom +
appears. Press the SELECT button to expand the
image size. Use the Point
▲▼◄►
buttons to pan the image.
The Panning function can work only when the image is larger
than the screen size.
A projected image can be also expanded by pressing the
D.ZOOM
+
button on the remote control.
To exit the Digital zoom +/– mode, press any button except
the D.ZOOM
+/-
buttons, SELECT and Point buttons.
Digital zoom +
Select
Digital zoom -
. The On-Screen Menu disappears
and
D . zoom –
appears. Press the SELECT button to
compress image size.
The projected image can be also compressed by pressing
the D.ZOOM
-
button on the remote control.
Digital zoom -
To return to the previous screen size, select a screen size
from the Screen Size Adjustment Menu or select an input
source from the Input Source Selection Menu (see pages
30-31) again or adjust the screen size with the D.ZOOM
+/-
buttons.
For zooming in and out the images
Note:
• The panning function may not operate properly if
the stored Mode in the PC adjust Menu is used
(p.35).
• The minimum compression ratio is limited
depending on the input signal, when the
Keystone function is working or when the
custom is selected for the screen size.
•
True
,
Full
and
Digital zoom +/–
cannot be
selected when
480i
,
575i
,
480p
or
575p
is
selected in the PC System Menu (p.32).
•
Digital zoom +/-
cannot be selected when
Full
or
True
is selected.
• When
Custom
is selected, the Digital zoom -
function is disabled.
Remote Control
D .ZOOM + button
POINT buttons
SELECT button
D .ZOOM - button
Adjust the screen scale and position manually with this
function.
Press the Point ►button at
Custom
and the
Custom
is
displayed on the screen, you can use the Point ▲▼ buttons
to choose the item you want to adjust.
Scale H/V
.......... Adjust the Horizontal/Vertical screen
scale.
H&V
................... When set to
On
, the aspect ratio is fixed.
Scale V
appears dimmed and becomes
unavailable. Adjust
Scale H
, then the
screen scale is automatically modified
based on the aspect ratio.
Position H/V
..... Adjust the Horizontal/Vertical screen
position.
Common
........... Save the adjusted scale to all the inputs.
Press the SELECT button at
Common
to
display a confirmation box. To save the
scale, press the SELECT button at
yes
.
When
Custom
is selected, the saved
scale is used.
Reset
................. Reset the all adjusted values. Press
the SELECT button at
Reset
to display
a confirmation box. To reset, press the
SELECT button at
yes
.
Custom
Note:
• When no signal is detected,
Normal
is set
automatically and the Aspect dialog box
disappears.
• The adjustable range for
Scale H/V
and
Position H/V
is limited depending on the input
signal.
Содержание PLC-WXU7000A
Страница 85: ...KY7AE ...
















































