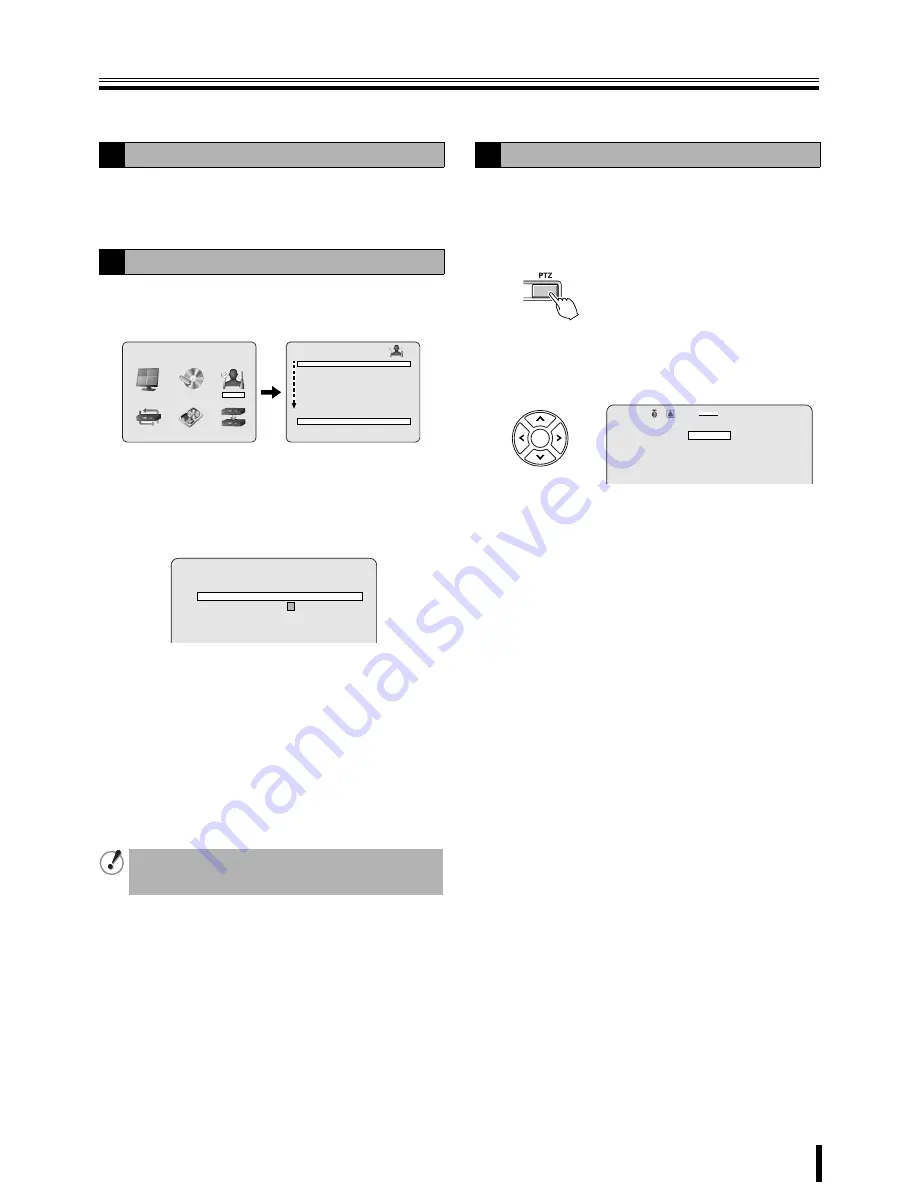
14
Operating the PTZ camera
Pan/Tilt, Zoom/Focus operations are available from this unit when a PTZ camera is connected to the RS-485 control terminal.
Connect the RS-485 control terminal and the camera using a
twisted pair cable.
Refer to "
Connecting the RS-485 control terminal (P6)
".
1
Press the MENU button (the MAIN MENU is
displayed) and select "SYSTEM" using the control
button (
}~
).
• A password is requested when pressing the MENU
button. Enter the ADMIN PASSWORD. (P38)
2
Place the cursor on "PTZ CONTROL" and press the
ENTER button.
The PTZ screen is displayed.
3
Point the cursor to "DATA SPEED" and set the
communication speed.
The set speed is applied to all channels except for
SANYO protocol.
Set the communication speed for the SANYO protocol
using RS485 SET. (P40)
4
Point the cursor to "CHANNEL", specify the
channel and set the "PROTOCOL" and "ADDRESS".
PROTOCOL:
Selecting the type of protocol
ADDRESS:
Camera ID (0 - 63)
5
Press the EXIT/STOP button once the settings are
complete.
1
Select the number of the dome camera connected
using the camera selection button.
2
Press the PTZ button.
The control screen is displayed.
3
Controlling the camera
Control functions available differ according to the
camera model.
b
Pan/Tilt operations
1
Select "
PAN/TILT
" using the control button (
{|
)
and press the ENTER button.
2
Adjust the tilt position using the control button (
{|
)
and adjust the pan position using the control button
(
}~
).
3
To perform automatic panning press the ENTER
button.
• The following message is displayed on the screen.
Up/Down key:
Tilt Up/Down
Left/Right key:
Pan Left/Right
Enter key:
Auto Pan
b
Zoom/Focus operations
1
Select "
ZOOM/FOCUS
" using the control button
(
{|
) and press the ENTER button.
2
Adjust the zoom using the control button (
{|
) and
adjust the focus position using the control button
(
}~
).
3
To activate the auto focus press the ENTER button.
• The following message is displayed on the screen.
Up/Down key:
Zoom In/Out
Left/Right key:
Focus Near/Far
Enter key:
Auto Focus
1
Connection
2
Settings
When connecting multiple cameras, set the same
protocol for all cameras except for those cameras
connected with SANYO protocol.
SYSTEM
DVR ID
DVR
DESCRIPTION
LOAD DEFAULT
ADMIN PASSWORD
USER PASSWORD
NETWORK PASSWORD
DATE FORMAT
YYYY/MM/DD
CLOCK SET
RS485 SET
PTZ CONTROL
LANGUAGE
ENGLISH
REMOTE CONTROL ID
00
MAIN MENU
RECORD
LIVE
SYSTEM
HDD SET
NETWORK
SERVICE
DATA SPEED
9600
CHANNEL
1
PROTOCOL
- - - -
ADDRESS
1
PTZ
1
1
3
Operation
PAN/TILT
ZOOM/FOCUS
IRIS/TOUR/SEQUENCE
MENU
2007/05/03 09:04:54
2%
:A






























