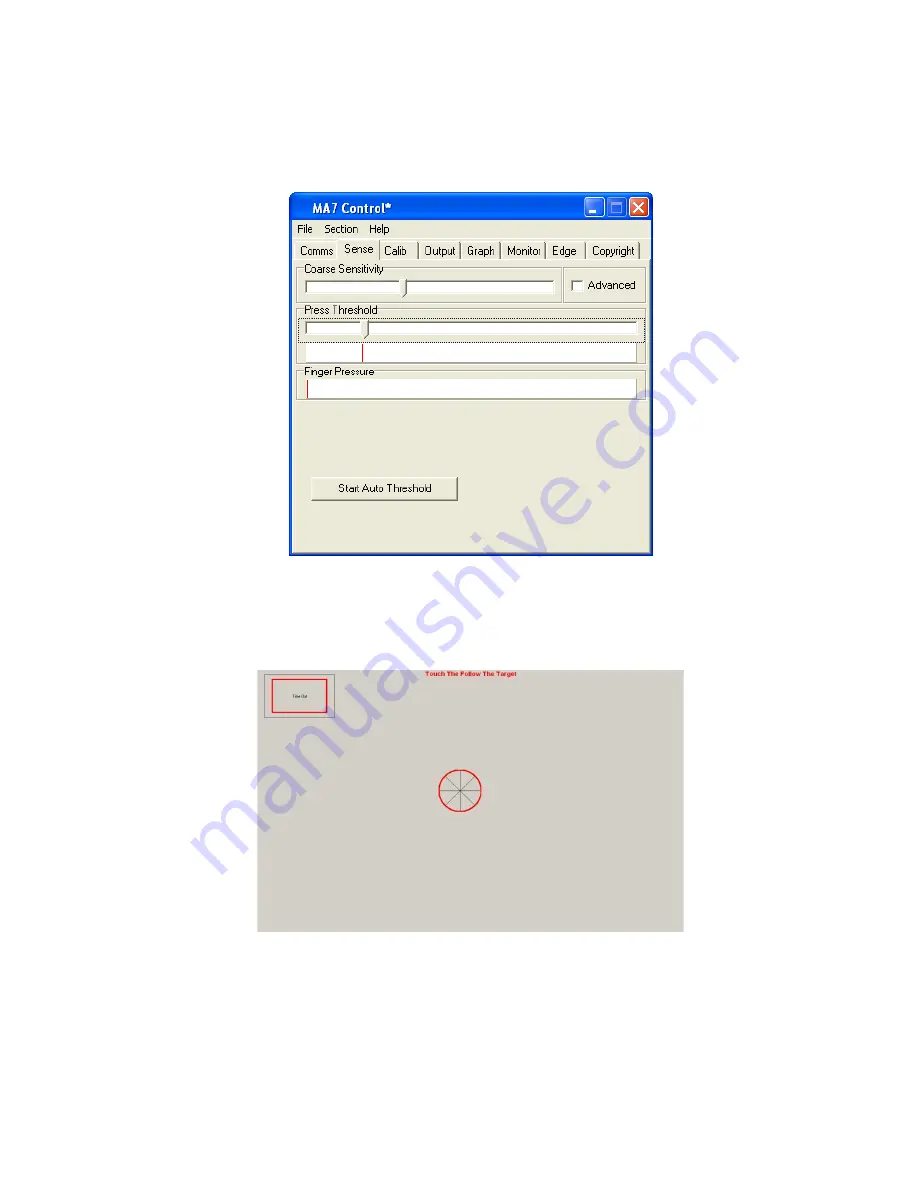
10
ADJUSTING THE TOUCH SENSITIVITY LEVEL
Automatic Setup
When you receive your unit, the sensitivity settings will have been optimised when the unit was
manufactured. These settings should only be altered if you are experiencing problems such as
an electrically noisy environment. Contact your supplier if you need further explanation.
1. To select the sensitivity setup click on the
Sense
tab.
Fig 3
2. First set the
Course Sensitivity
to approximately two thirds by dragging the bar with your
mouse.
3. Set the
Press Threshold
to approximately one third by dragging the bar with your mouse.
4. Click on
Start Auto Threshold
.
The following image appears:
Fig 4
5. Place your finger over the centre red circle (Fig4.) and follow it with your finger until it turns
green, then remove your finger. The automatic adjustment of sensitivity is now complete and
the screen returns to Fig 3.
Manual Sensitivity Setup
6. The
Coarse Sensitivity
slider is used to set the sensitivity of the touchscreen. If the slider is
set to the right, the touchscreen is more sensitive to detecting a touch. More or less
sensitivity may be required, dependent upon glass thickness or if the system is to be used
with gloved hands.
Содержание 42LM5WPTC
Страница 2: ...2 ...





































