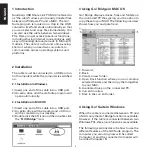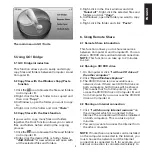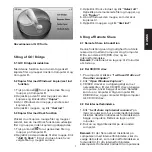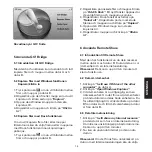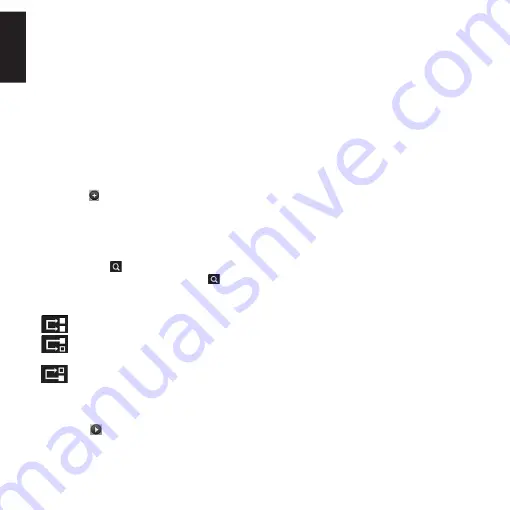
4
ENGLISH
the computer's wireless network card you must
select this option.
7 Using Folder Sync
7.1 Folder Sync introduction
This function allows you to set up
synchronisation between folders on Computers
A and B. This is useful, for example, for backing
up important files.
7.2 Synchronising folders
1. Click the icon to create a new
synchronisation task.
2. Specify a name for the task in the “Task Name”
field.
3. In the “Task Type” field, select “Folder Sync”.
4. Under Sync Contents, Computer A will appear
in the top field, and Computer B in the bottom
field. Click the
icon at the top field to select
a folder on Computer A, and click the
icon
at the bottom field to select a folder on
Computer B.
5. Select synchronisation type:
The contents of both folders are identical.
Copies from Computer A to Computer
B.
Copies from Computer B to Computer
A.
NOTE: If there are files with the same name, the
newest version of the file will overwrite the
oldest version.
6. Click the
icon to start synchronisation.
When synchronisation is complete you can
choose whether or not you want to see a
synchronisation record.
7.3 Synchronising Favorites from Internet
Explorer
You can synchronise your Favorites from Internet
Explorer by following the same procedure as
described in section 5.2. Just select “IE My
Favorites Sync” in the “Task Type” field. No
folders need to be selected for this function, so
step 5.2.4 can be skipped.
8 Using Outlook Sync
8.1 Outlook Sync introduction
This function allows you to set up
synchronisation between Microsoft Outlook on
Computers A and B. This is useful, for example,
when you have a new computer and would like
to move your Outlook data, such as contacts
and e-mails, from the old computer to the new
computer.
NOTE: In order to use this function you need to
ensure that Microsoft Outlook is installed with
an e-mail account on both computers.
8.2 Setup
1. Click the “Sync Setup” icon.
2. Select the “Don’t replace existing items from
the other PC” field if you do not want anything
to be overwritten during synchronisation. Or
select the “Except for mail items, replace
existing items from the other PC” field to
overwrite everything except for e-mails.
3. Select “POP/SMTP Server” if your e-mail
address uses POP/SMTP for communication
(typically a private e-mail address). Otherwise
go to step 4.
4. Select “Microsoft Exchange Server” if your e-
mail communicates through Microsoft
Exchange (typically an e-mail address in a
workplace). Type your user name in the “User
Name” field, your password in the “Password”
field and domain in the “Domain” field.
5. Click “OK”.